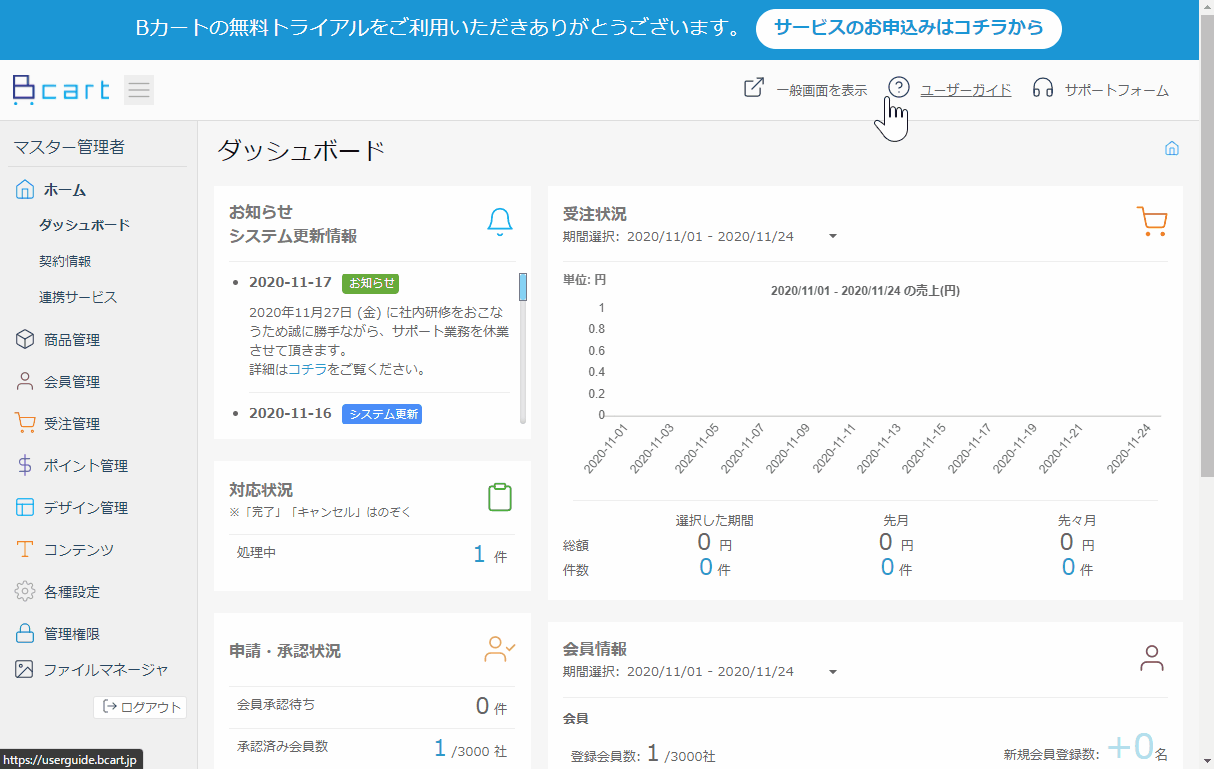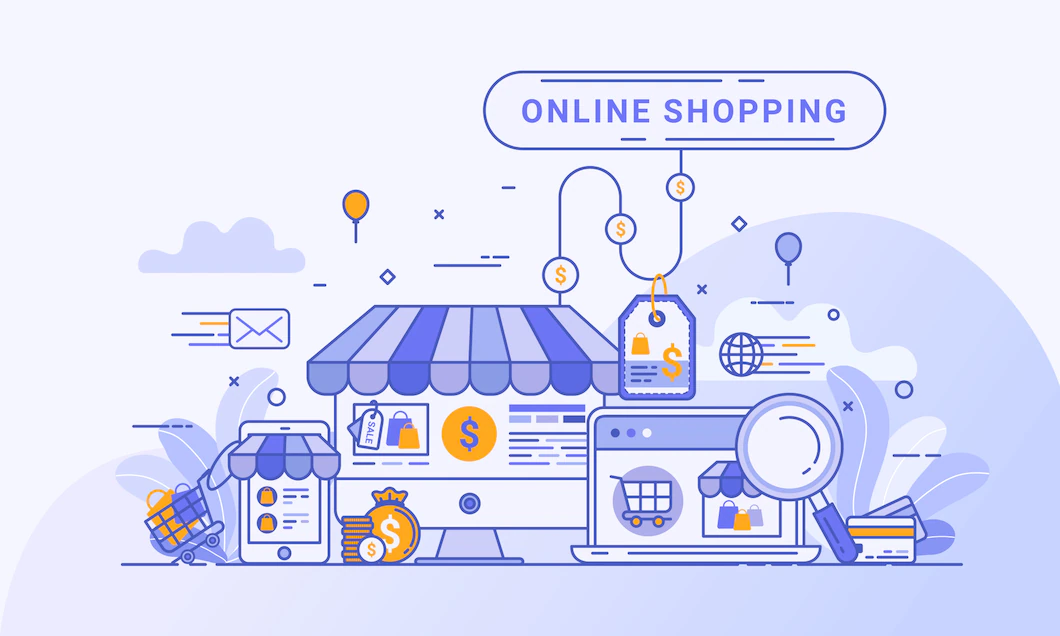【2022年度版】BtoB-EC市場規模|EC化率は35.6%に成長@経済産業省
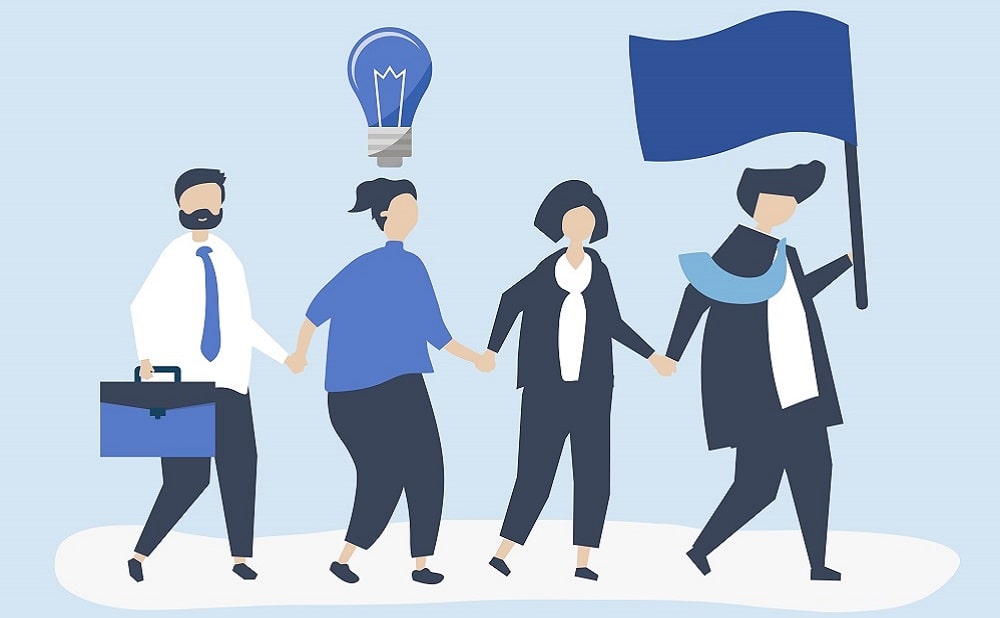
BtoBのECサイトを立ち上げよう!となったものの、本当にこれで自社の受注業務をWEB化できるのか、自社の顧客がどのように注文してくるのか分からない、そのような状態でいきなり使い始めるのは不安ですよね?そういったお客様によりBカートを知っていただくために30日間の無料トライアルを提供させていただいております。とはいえ何から試していいものか・・・という方のために、本記事ではBカート無料トライアルの押さえどころをご紹介いたします。
目次
無料トライアルリクエスト後の流れ
メールでログイン情報を確認する
30日間無料トライアルにリクエストいただくと、即時ログイン情報をメールでご連絡します。
メール件名:無料トライアル開始のご案内
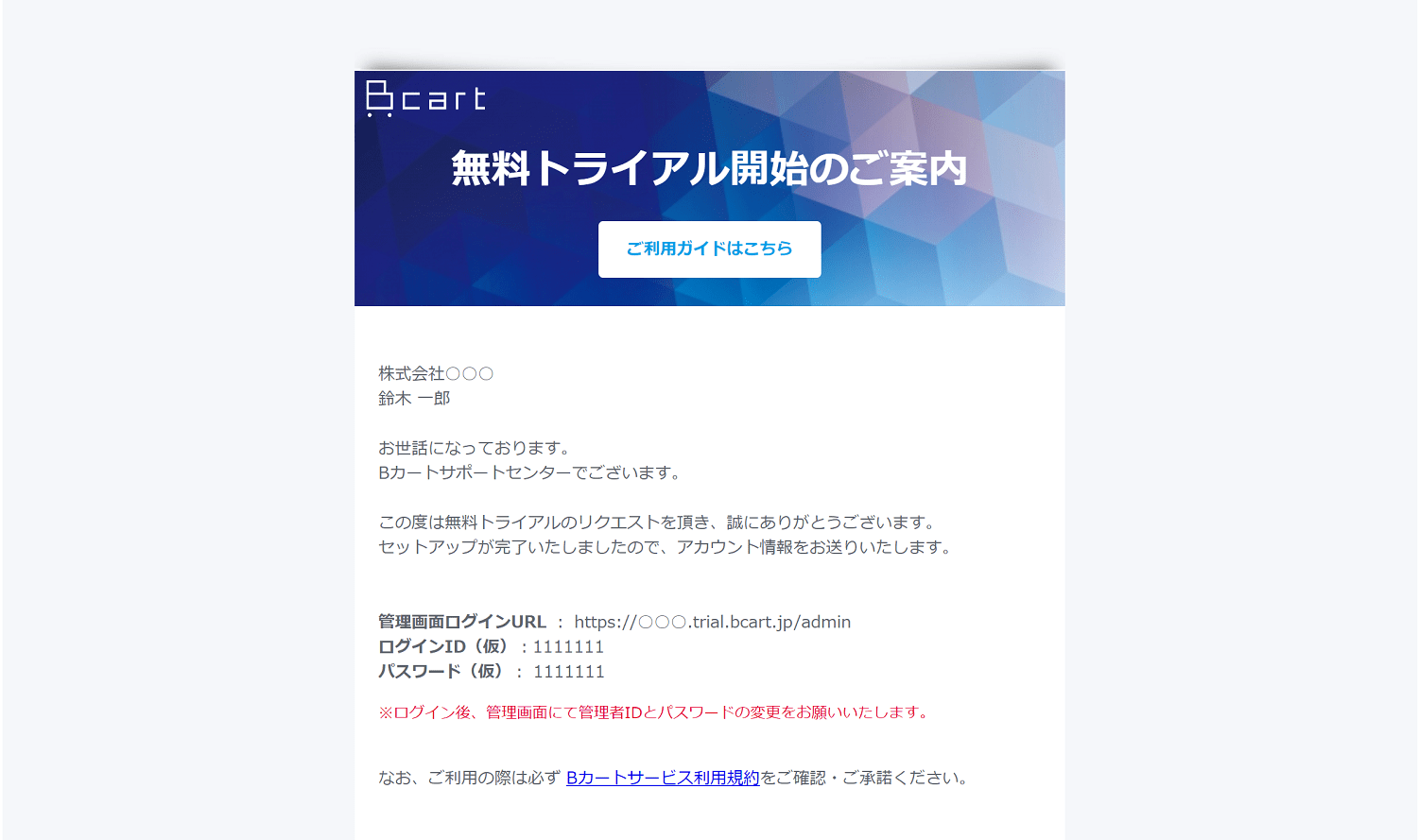
トライアル環境のログイン情報が確認できるので、早速ログインしてみましょう。
管理画面にログインする
メールに記載されたログイン情報で管理画面にログインするとダッシュボードが表示されます。
こちらは受注件数や登録会員数/商品数、システム更新情報などの確認が可能です。
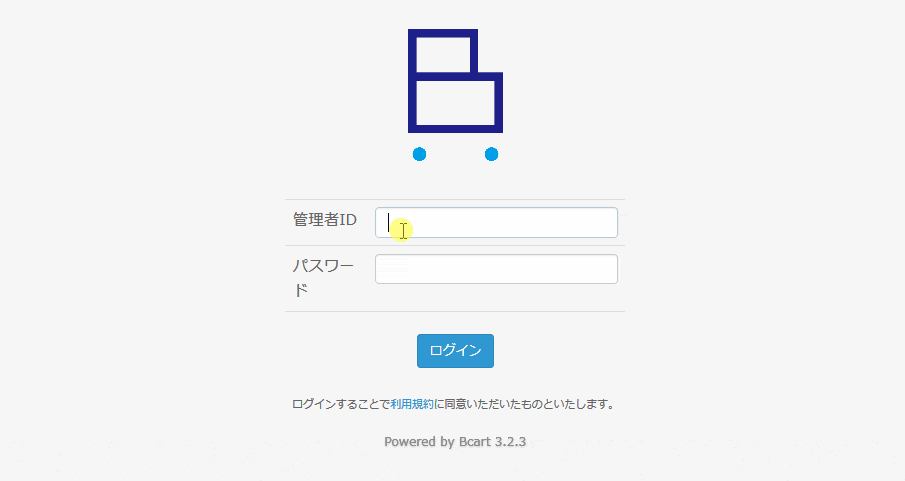
IDとパスはログイン後、管理者権限のメニューにて変更可能です。
画像を準備する
3つの画像を用意する
Bカート導入にあたって、社内提案やクライアント様への説明でイメージがわきやすいように画像を用意していきます。最低限の内容として「企業ロゴ」「バナー」「商品情報」が登録してあるとテスト注文もできるのでかなりイメージが湧きます。
企業ロゴ
貴社の企業のロゴです。推奨サイズ:横幅300px

バナー
貴社の企業のバナーです。推奨サイズ:横幅800px以上

商品画像
貴社の商品画像です。推奨サイズ:横幅300px

画像をアップロードする
画像が準備できたら、Bカートのパートナー環境の管理画面からアップロードを進めていきます。
管理画面にログインしたら、メニューから「ファイルマネージャー」を選択します。
ファイルマネージャーを開いたら「ファイルアップロード」をクリック。
ローカルにある画像データを選択し、画像をアップロードします。
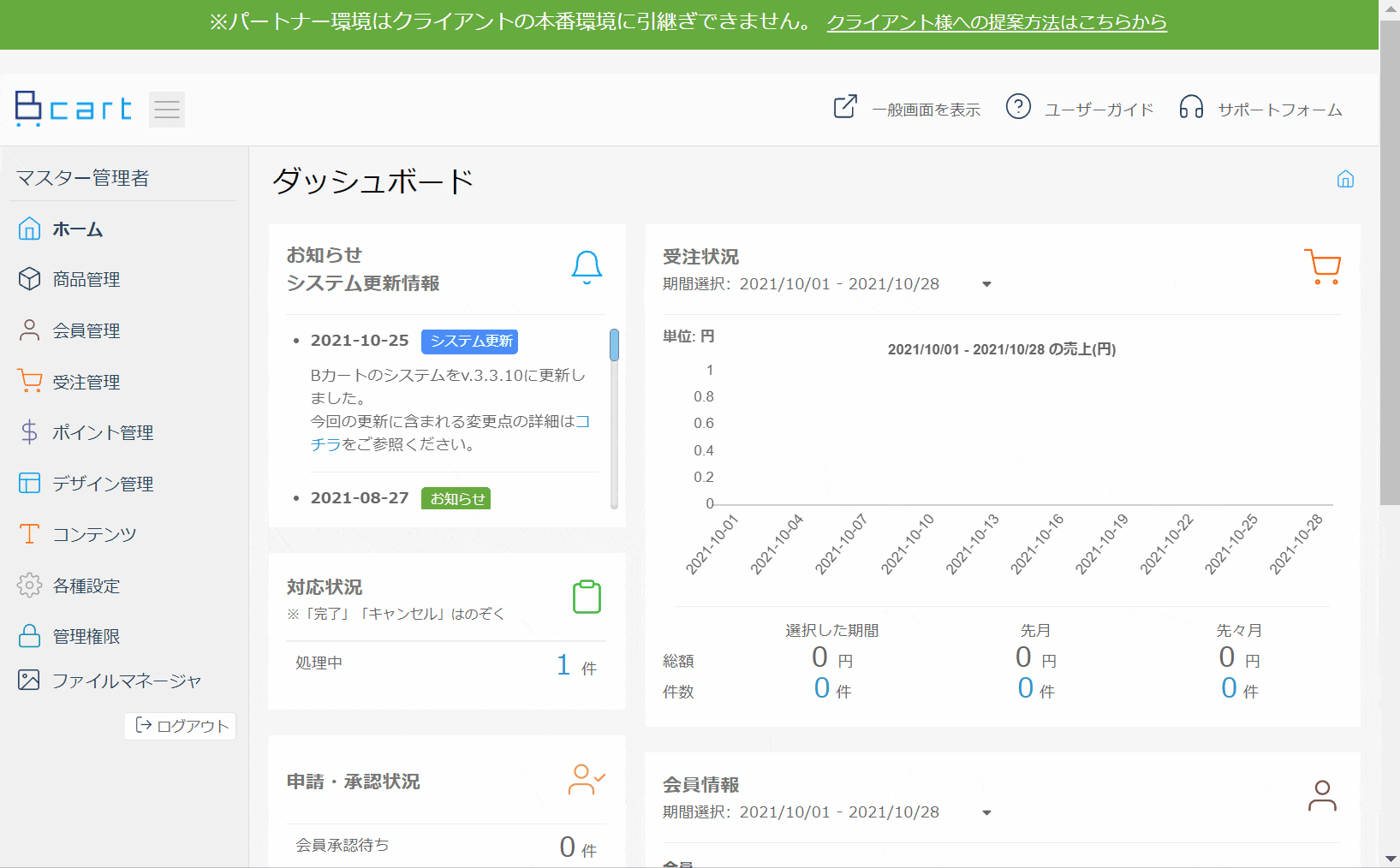
※ファイルマネージャにアップロードする画像の名前は、半角英数字と記号表記にしてください。
ロゴとバナーを設定する
サイトのロゴとバナーを設定
貴社の企業ロゴやバナーをトライアル環境に登録してみましょう。これだけでグッと雰囲気が出ます。
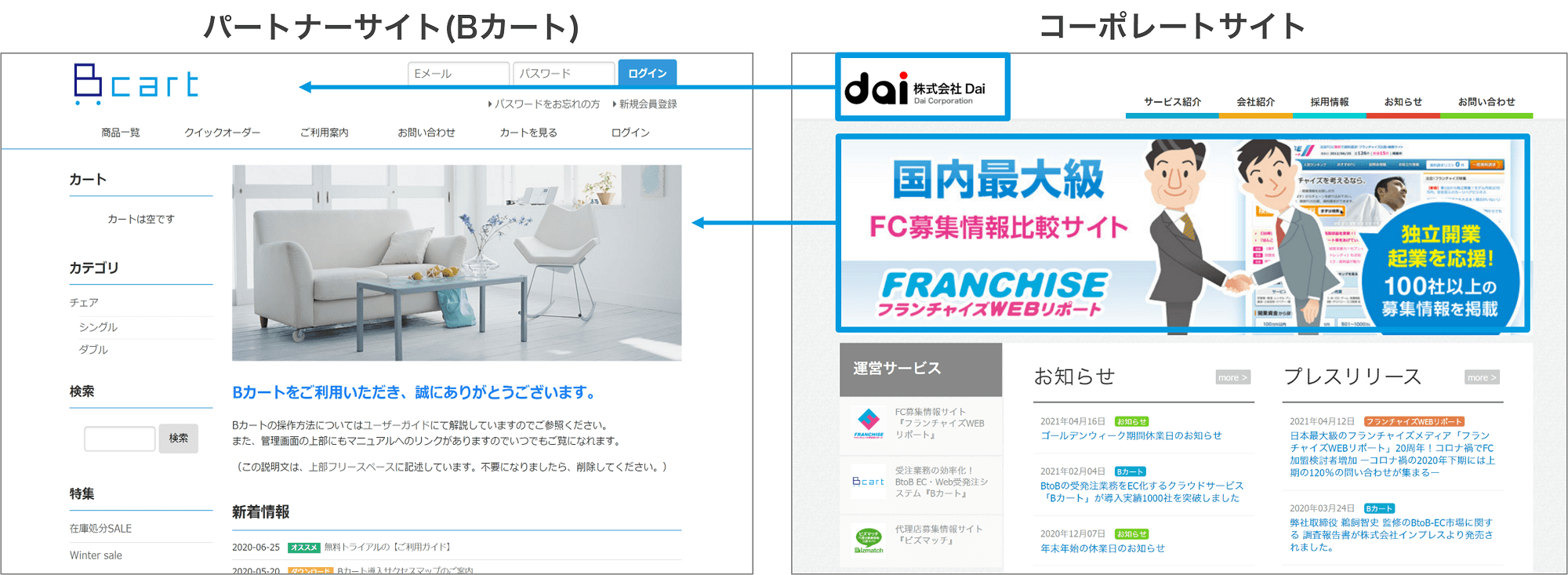
ロゴの設定方法
トップページのロゴの設定を行います。
設定箇所 管理画面>デザイン管理>基本デザイン>ヘッダーデザイン>画像パス
こちらで、先ほどアップロードした企業のロゴを設定していきます。
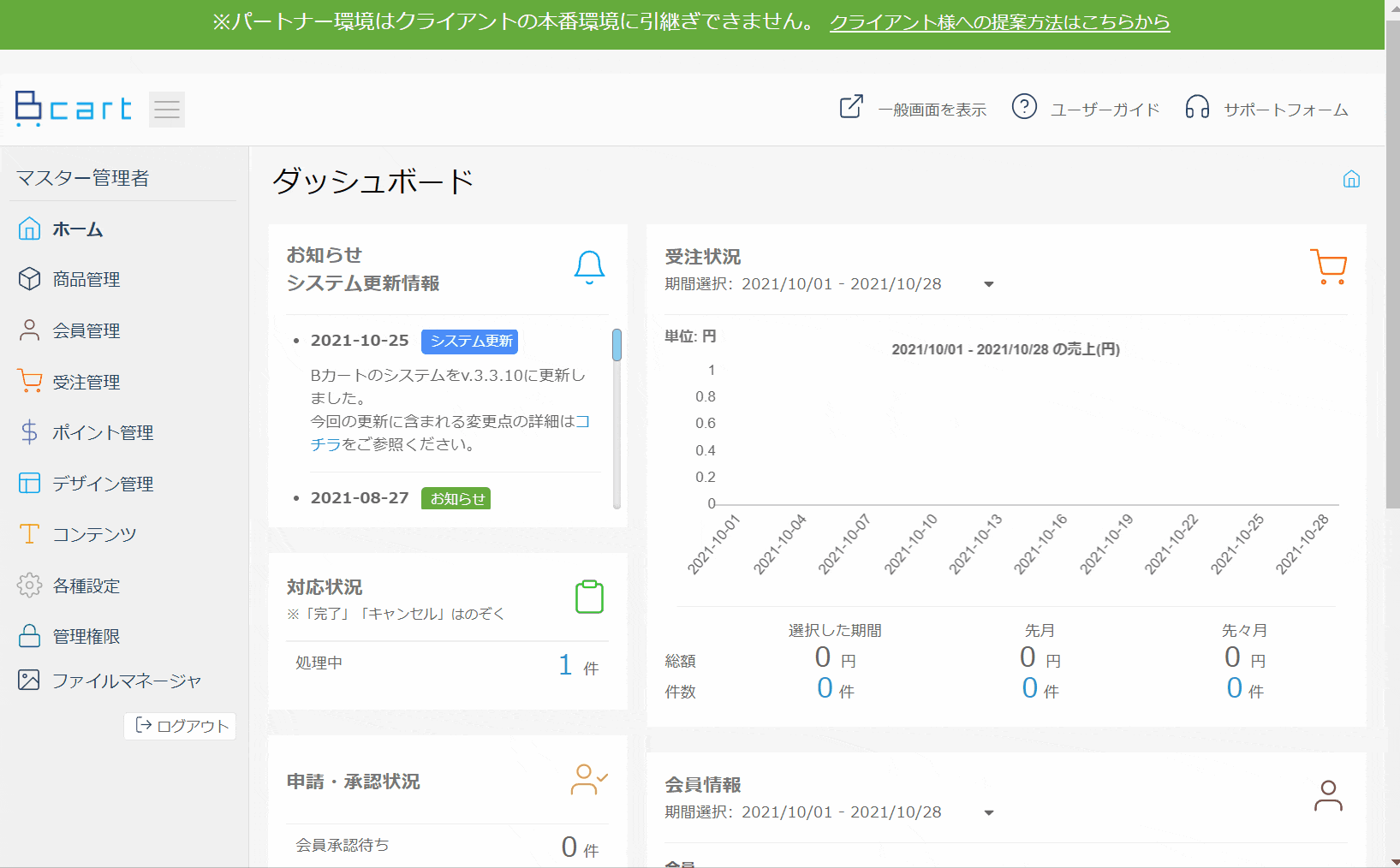
バナーの設定方法
トップページのバナーの設定を行います。
設定箇所 管理画面>コンテンツ管理>トップコンテンツ設定>ヘッダーバナー>画像パス
こちらで、先ほどアップロードした企業のバナーを設定していきます。
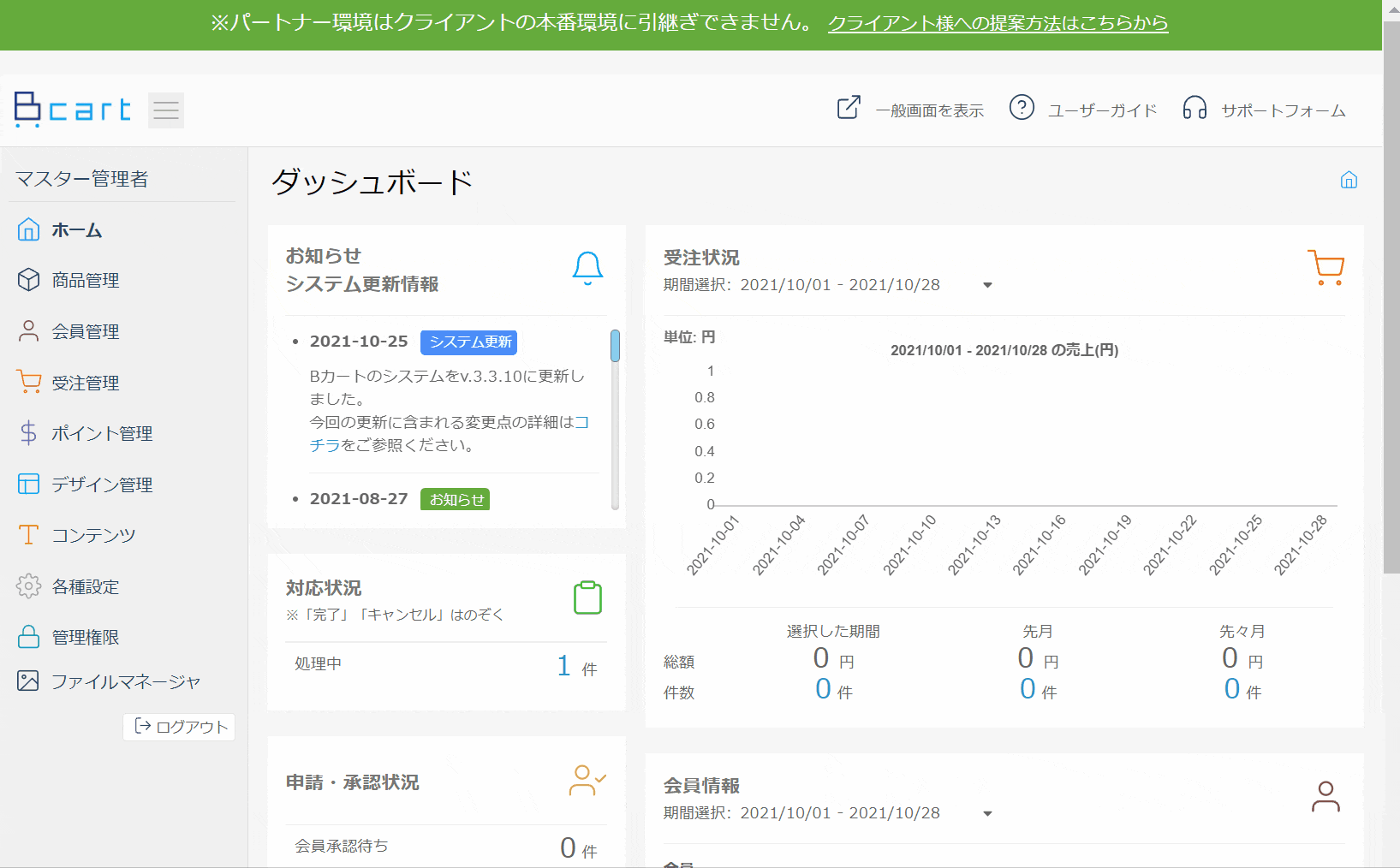
トップページの表示を確認する
ロゴとバナーの設定が終わったら、トップページの表示を確認してみましょう。管理画面上部の「一般画面を表示」をクリックするとトップページを確認することができます。
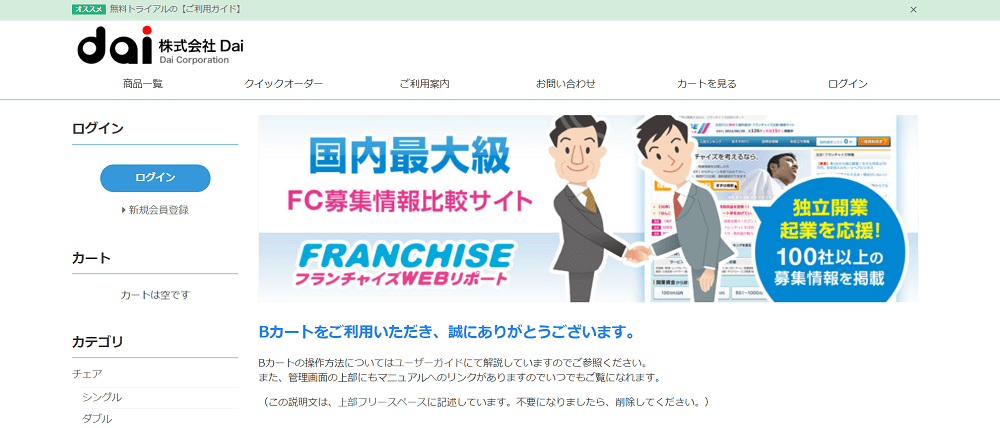
1. 商品データを登録してみる
Bカートの商品マスタは親子構造
Bカートの商品マスタは、「商品基本情報」と「商品セット情報」の親子構造になっています。各データの特徴は下記の通りです。
親:商品基本情報 = 商品名(例 ソファー)、商品カテゴリ、商品画像などの情報を持ちます。
子:商品セット情報 = セット名(例 ブラウン)、価格、在庫数などの販売単位での情報を持ちます。
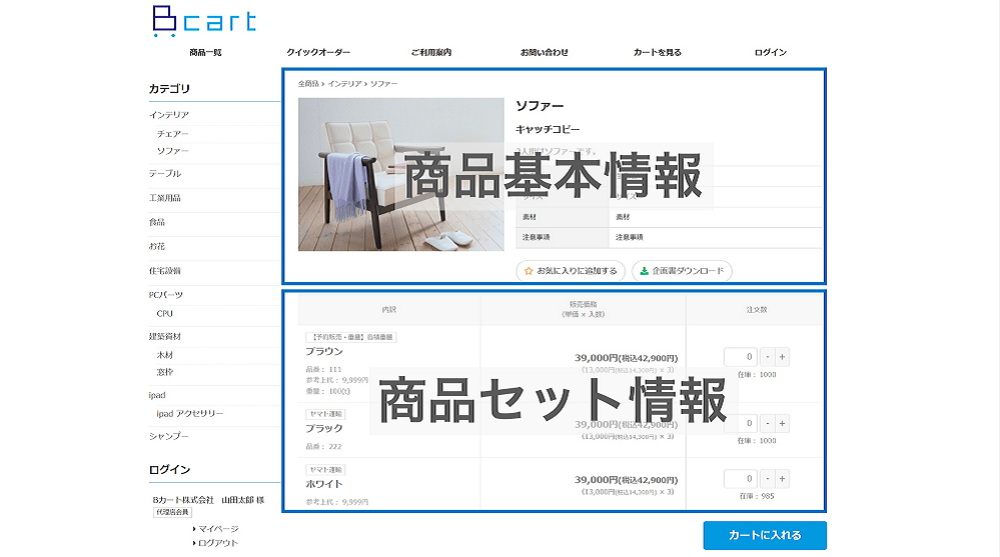
参考記事:商品数とは何を指すのでしょう?
商品画像をアップロードする
テスト登録する商品画像が準備できたら、Bカートの管理画面からアップロードを進めていきます。
管理画面にログインしたら、メニューから「ファイルマネージャー」を選択します。
ファイルマネージャーを開いたら「ファイルアップロード」をクリック。
ローカルにある画像データを選択し、画像をアップロードします。
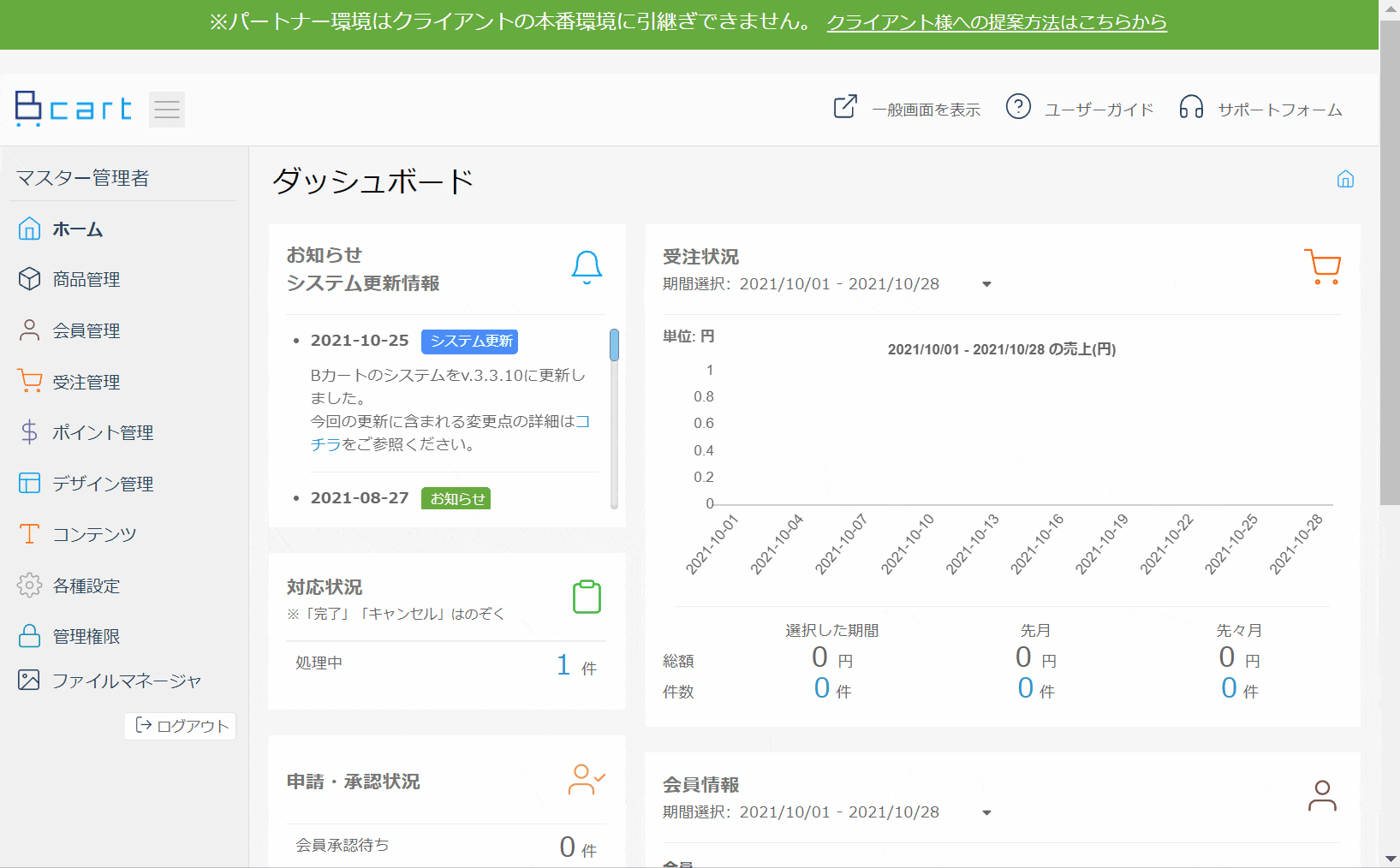
新規商品登録
それではここから、貴社商品の情報を登録していきます。
商品管理のサブメニュー「商品一覧」へ進んでください。
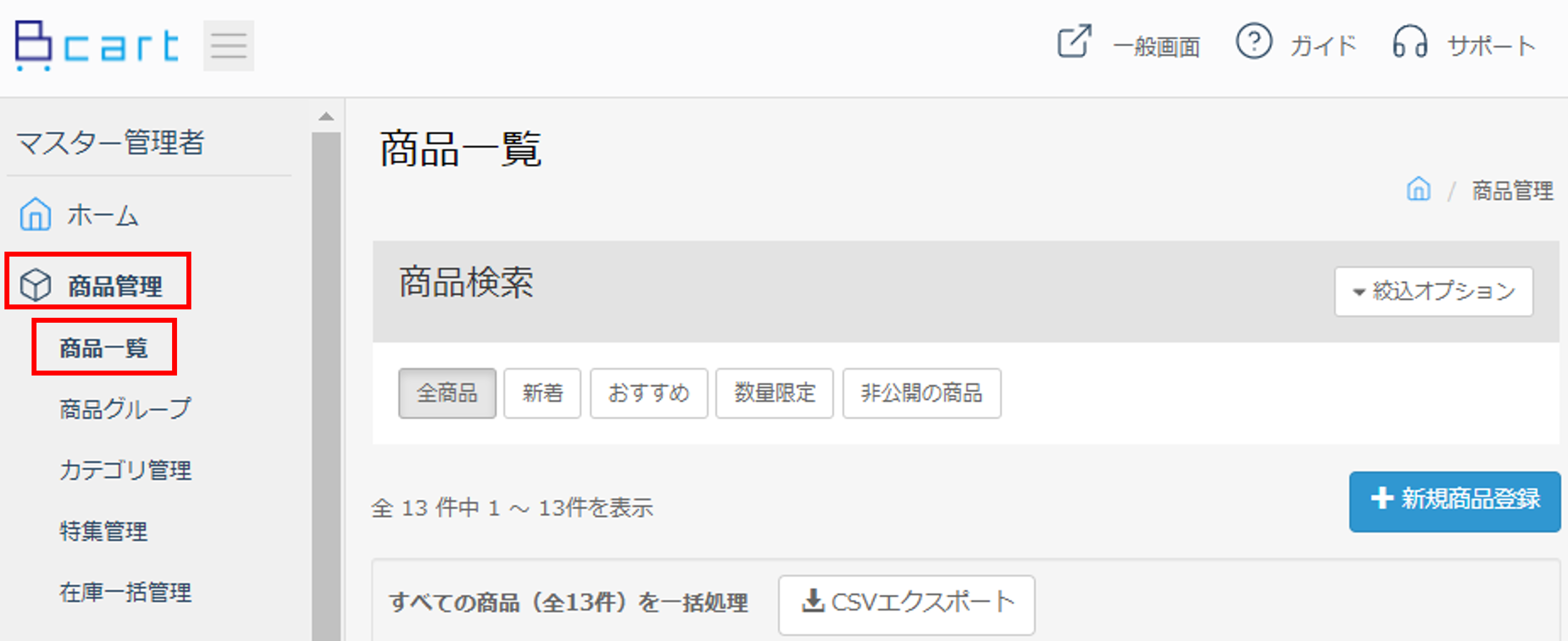
商品基本情報登録
右上の新規商品登録をクリックすると、商品基本情報を登録するページに進みます。
ここで、商品名やメインカテゴリなどの必須項目のほか、必要な情報を入力してください。
商品基本情報登録の詳細についてはこちらをご確認ください。
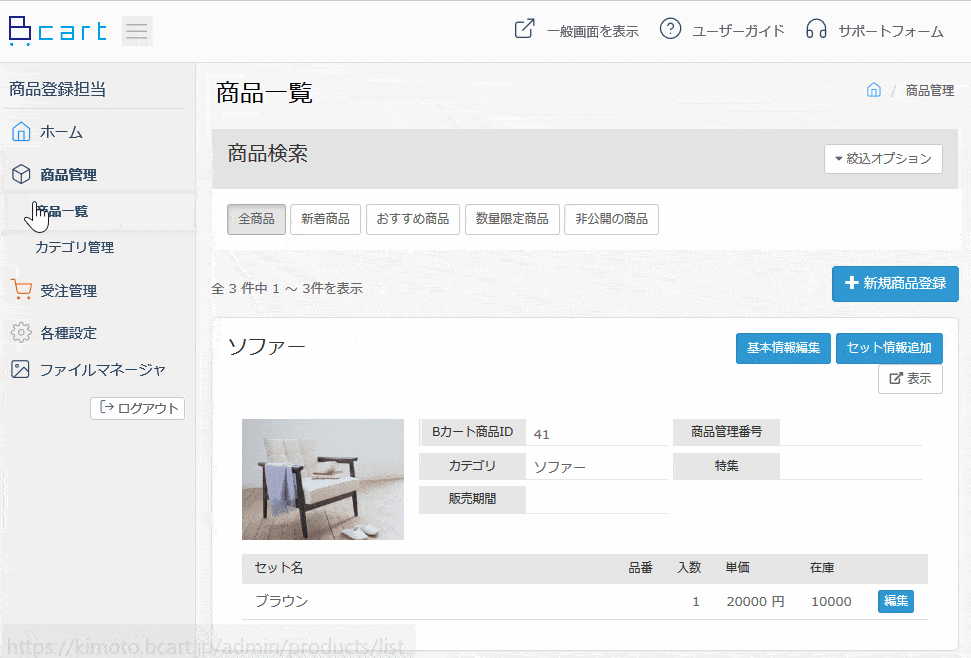
セット情報登録
商品基本情報を登録すると、基本情報編集ページの右上に「セット編集」「商品ページ表示」のボタンが表示されます。ここで「セット編集」のボタンをクリックしてください。Bカートでは販売する商品の価格や在庫数を「セット」という単位で管理していきます。
セット編集の詳細についてはこちらよりご確認ください。
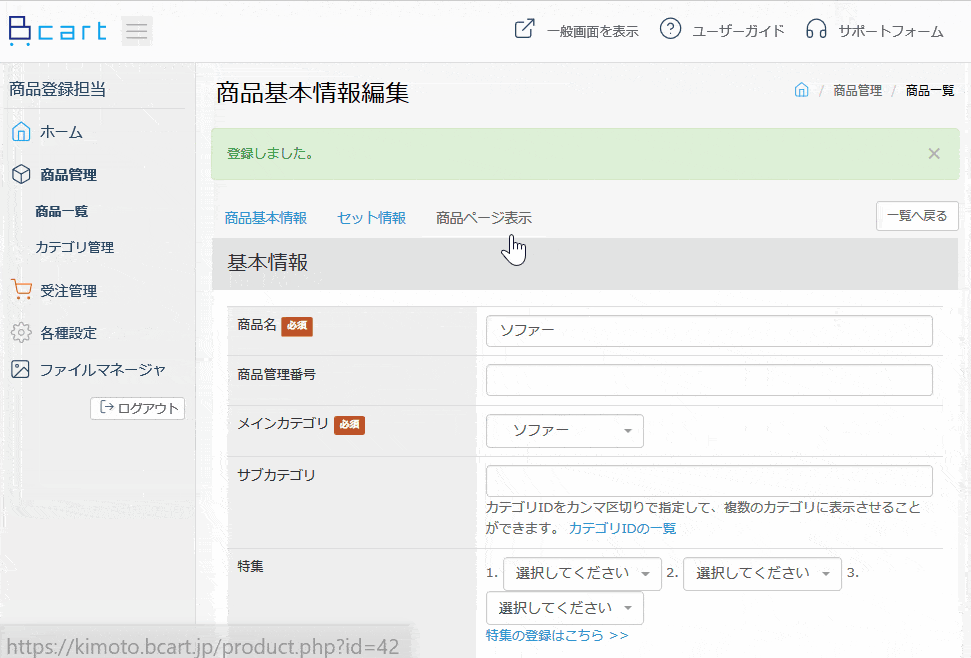
商品ページを確認する
商品基本情報、セット情報の登録ができたら、商品ページにどのように反映されているか見てみましょう。
基本情報編集またはセット編集のページ右上の「商品ページ表示」をクリックしてください。
一般画面の商品ページが表示されますので、こちらで入力した情報の表示状況を確認することができます。
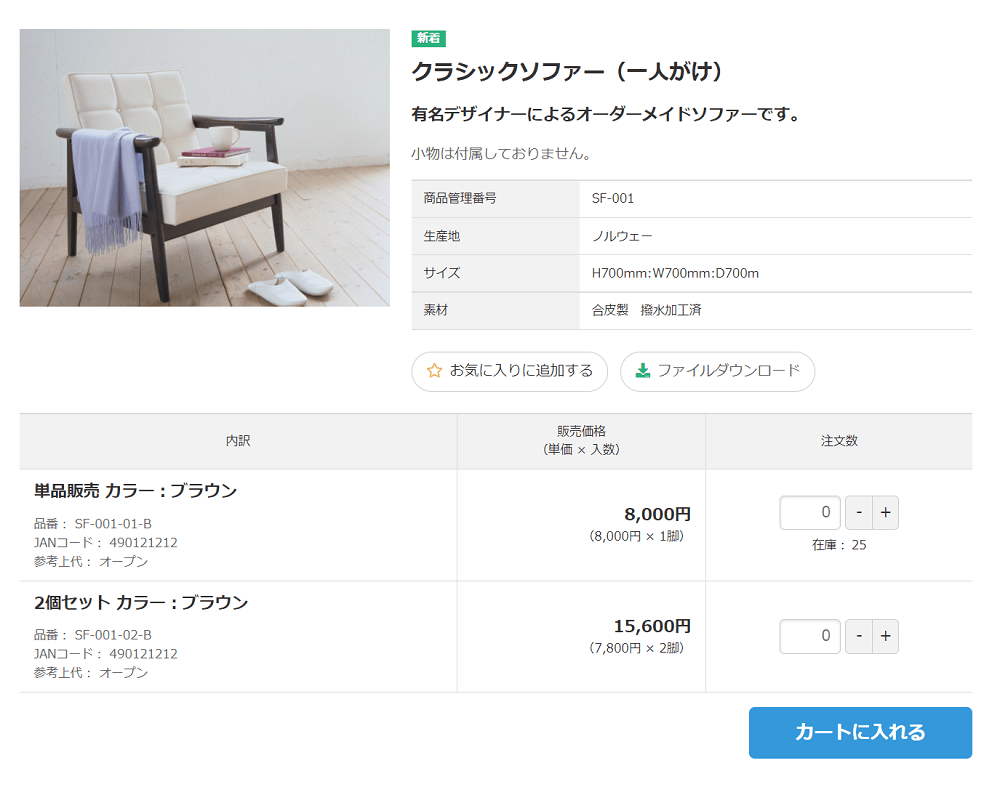
商品登録の確認事項
・商品情報はうまく登録できるか?(生産地、サイズ、素材、注意事項など)・商品SKUはうまく登録できるか?(色別、サイズ別商品など)
・販売価格は想定通りに設定できるか?(掛け率設定/単価設定/数量割引設定)
・在庫は想定通りに設定できるか?(実数表示/○×△表示/表示なしなど)
商品画像の枚数について
商品画像については基本情報編集の「画像パス」の項目で1枚登録でき、サブ画像は6枚まで登録可能です。
より多くの画像を商品ページに表示されたい方は、フリースペースにてHTMLで記述いただくか、
サブ画像追加オプションをご検討ください。
商品情報を一括で登録する(CSVインポート機能)
ここまで商品を1件ずつ登録する方法をご説明しましたが、10件単位、100件単位など、商品情報をまとめて一括登録する方法もございます。
商品管理ページのサブメニュー「商品インポート」へ進んでください。こちらでCSVファイルの仕様書と雛形をダウンロードし、商品情報を入力してアップロードしていただくことで、商品情報の一括登録が可能となっております。
CSVでの商品インポートの詳細はこちらよりご確認ください。
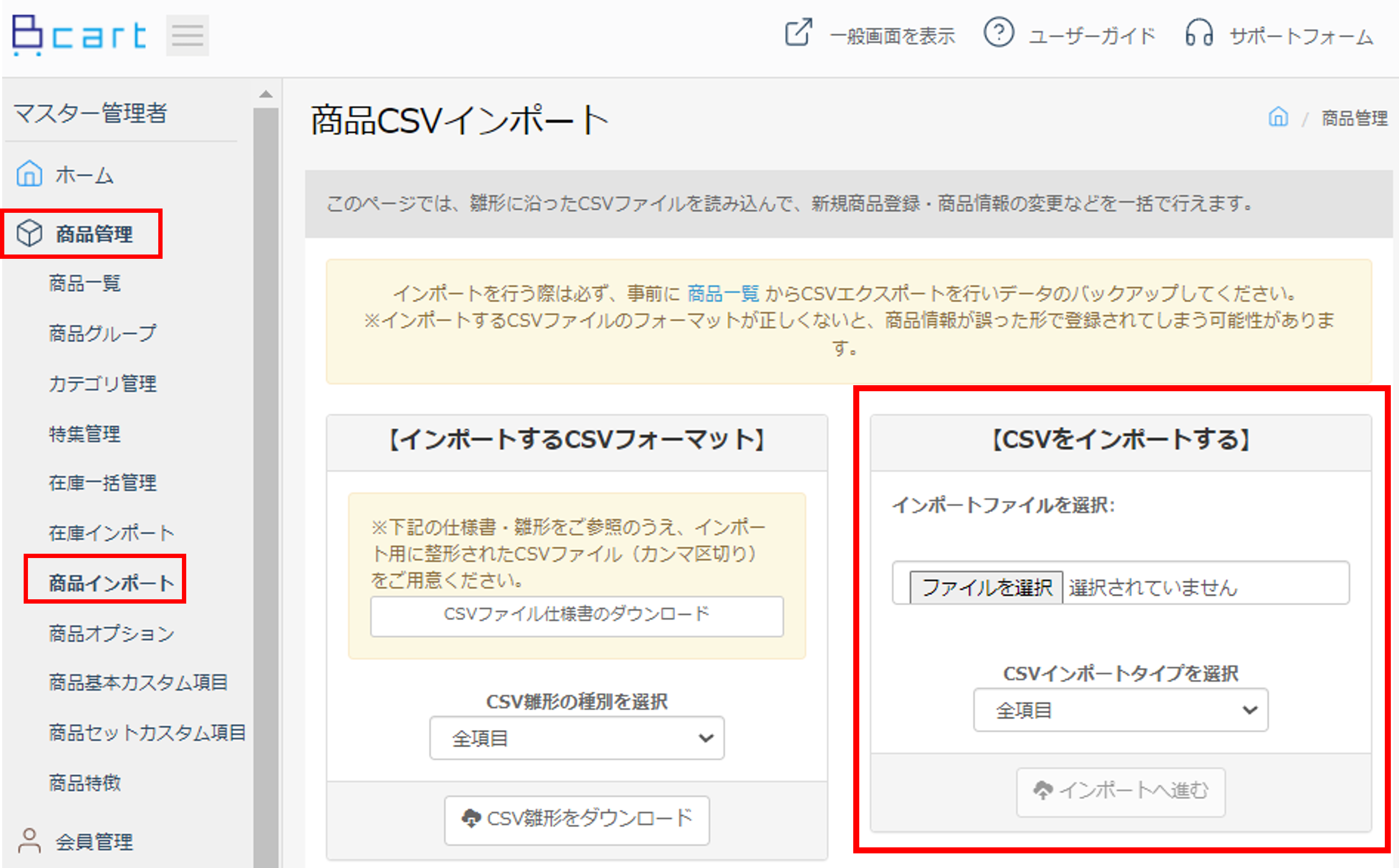
2. 会員登録してみる
ここでは会員登録(顧客データの取り込み)の手順を見ていきましょう。会員登録には大きく分けて2種類の方法があります。
管理画面で登録する(既存顧客が対象の方向け)
この方法は貴社が管理画面のメニュー「会員管理」で会員情報を登録する方法です。
既存顧客との取引をECサイトへ移行されたい場合は、サイトオープン前にこの方法で会員情報を作成しておき、顧客へログイン用のアカウント情報をご連絡されることをおすすめします。
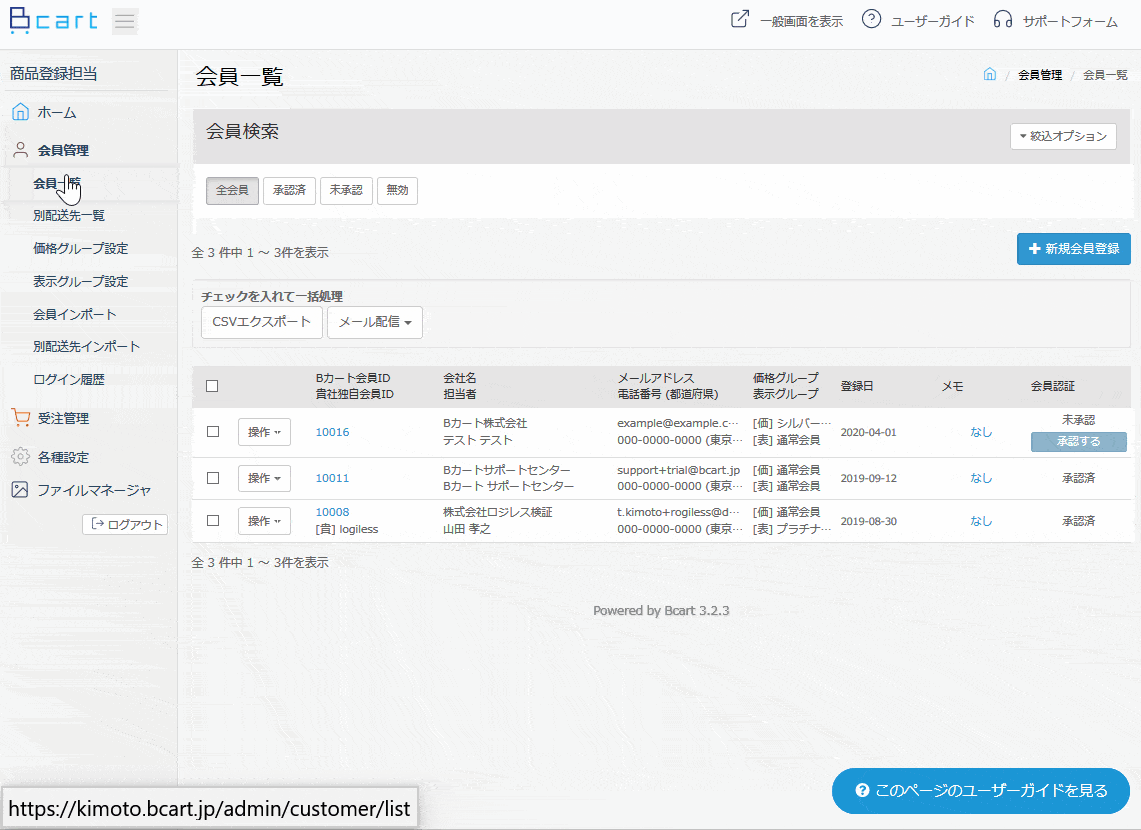
また、会員管理のサブメニュー「会員インポート」機能を用いることで、商品登録同様にCSVを使っての顧客情報の一括登録が可能です。会員インポート機能の詳細についてはこちらよりご確認ください。
会員登録フォーム(新規顧客の対象の方向け)
一般画面のサイドメニューには、会員登録フォームへのリンクが表示されています。
顧客がサイトへアクセスした際に会員登録フォームから申請し、サイト運営側が管理画面で承認することで会員登録完了となります。
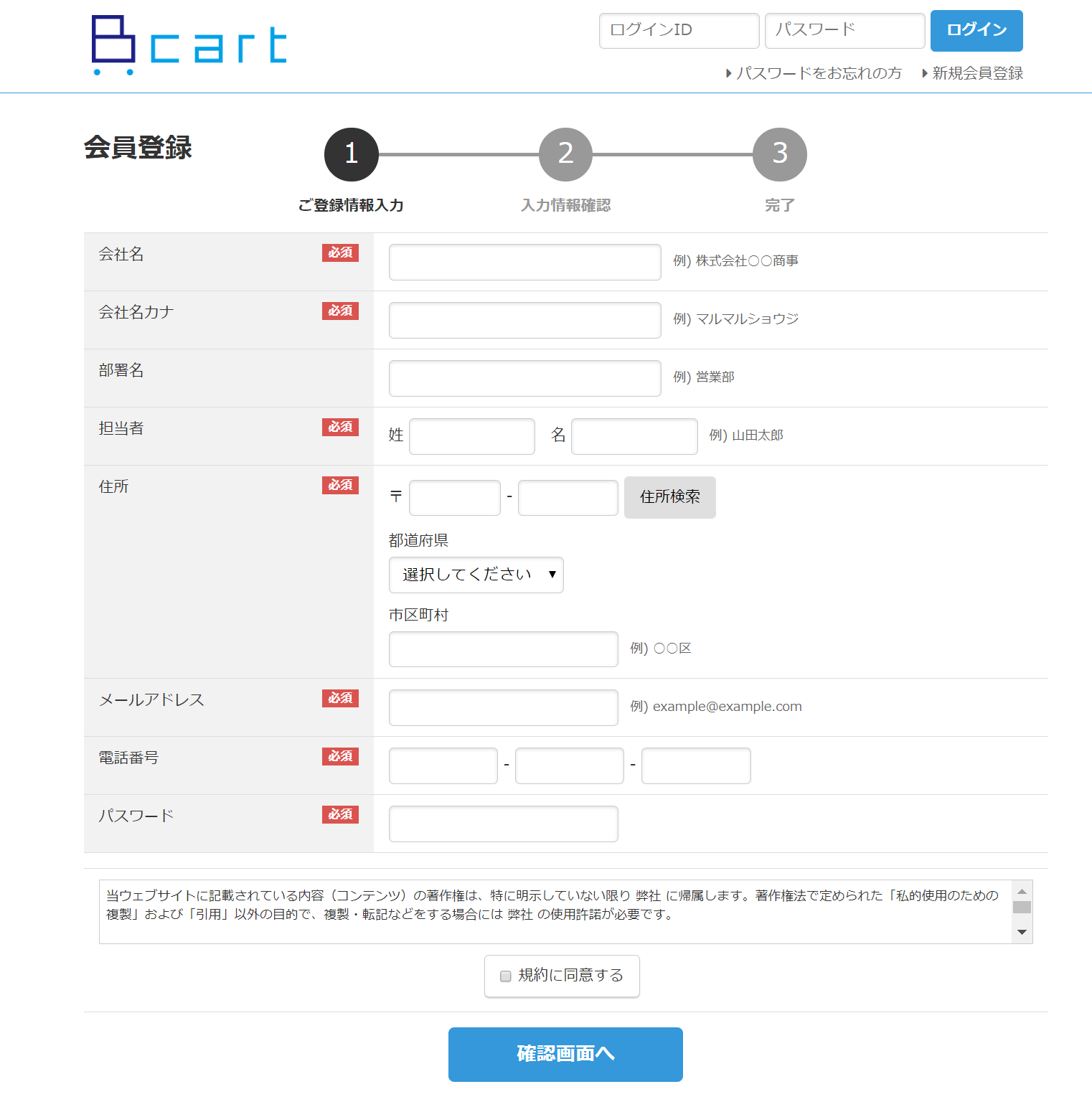
※会員項目は設定により変更したり、会員カスタム項目を追加することも可能です。
3. テスト注文してみる
続いて、Bカートで顧客が発注をする際のことを想定し、テスト注文を行いましょう。
Bカートでは「代理ログイン」機能により、各顧客のアカウントでログインした際の商品や価格の表示状況をチェックすることが可能です。今回はこの機能を活用し、テスト注文を行います。
まずは管理画面のメニューから「会員管理」へ進んでください。
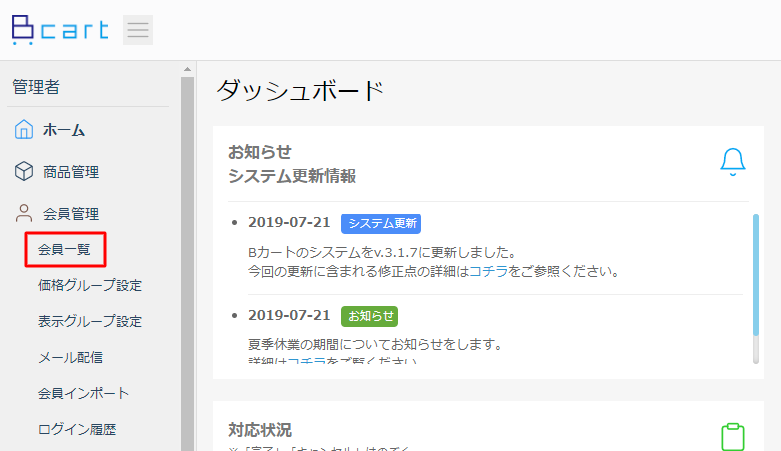
上画像赤枠のメニュー「会員管理」をクリック
会員一覧ページが表示されますので、一覧で表示されている会員情報の左端にある「操作」を選択します。
「ログイン」ボタンをクリックすると、代理ログインの確認メッセージが表示されますので、「OK」をクリックしてください。
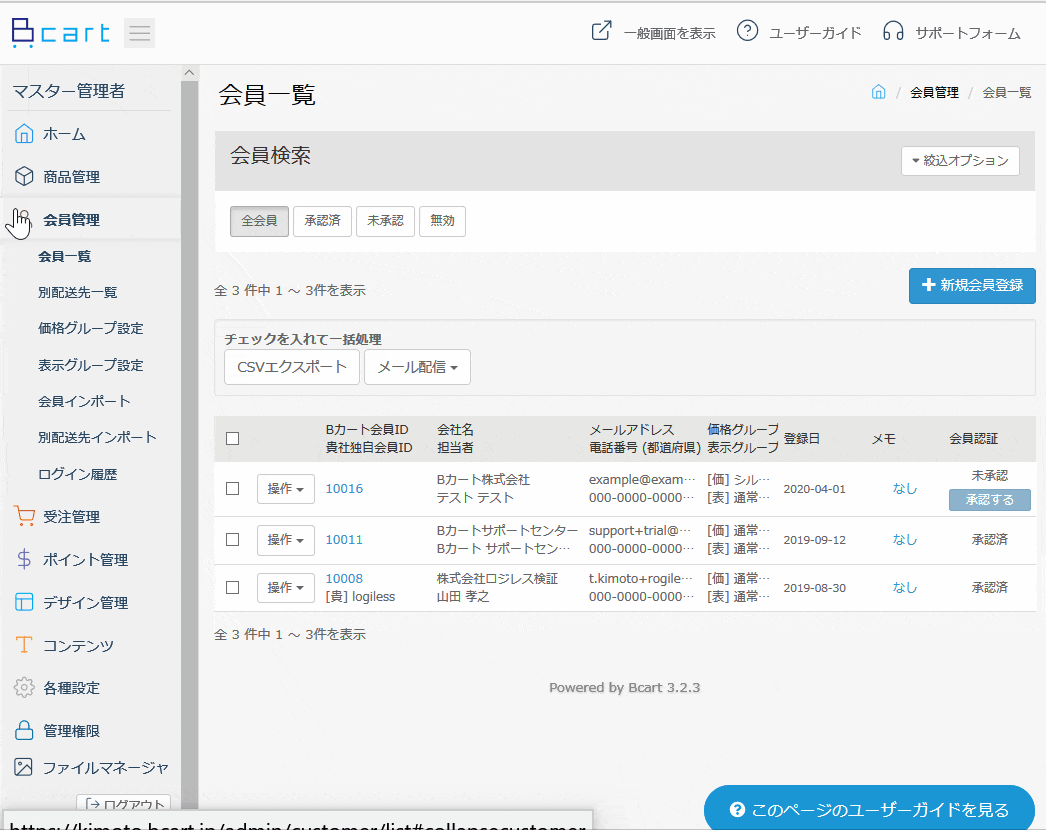
代理ログインで一般画面に移動してテスト注文を行います
一般画面~注文確定
注文確定までの流れは下記の通りです。
① 商品の選択
② 注文数を選択してカートに投入
③ 配送先住所、配送日時、決済方法を選択して注文完了
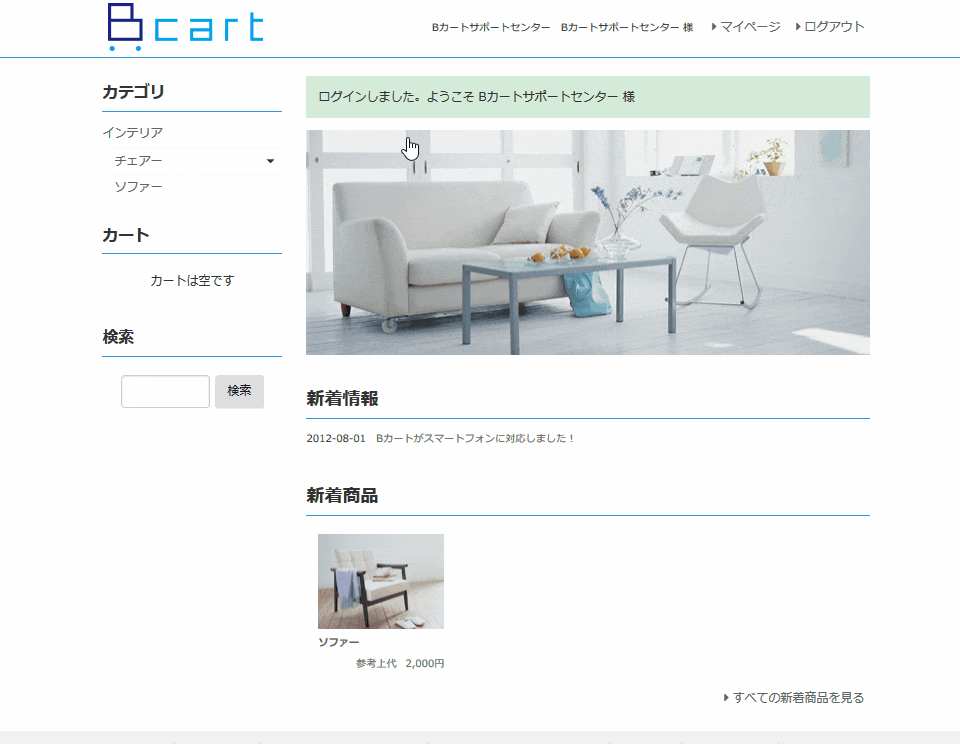
一般画面での注文のフロー
注文完了すると、管理画面側に受注データが送信されます。
管理者への注文受付完了メールを受け取る設定は、こちらにてご確認くださいませ。
4. 受注データを確認してみましょう
一般画面から注文確定しましたので、管理画面で受注データを見てみましょう。
管理画面のメニュー「受注管理」をクリックすると表示されるサブメニュー「受注一覧」をクリックしてください。
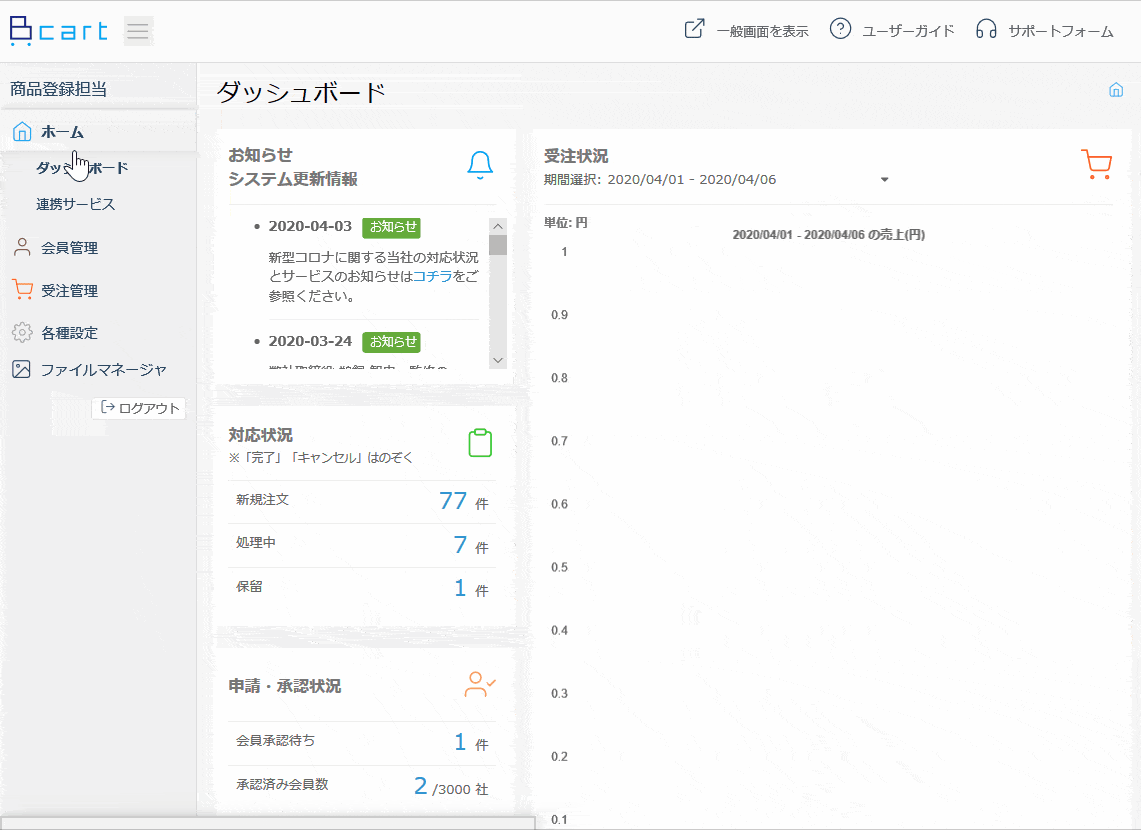
受注一覧ページにて受注番号をクリックし、受注詳細情報(会員情報、商品情報)を確認します。
5. 社内システムにデータを取り込む
受注データが入ってきたら出荷指示や請求業務へと移っていきますが、ここではBカートの受注データを社内システム※へと渡し、業務フローをスムーズに進めていくためのデータ連携方法についてご紹介します。
※社内システム:ここでは販売管理システム(受注、在庫、請求管理など)や、基幹システム(販売管理の機能に加え、労務管理など社内業務全般の管理に利用される)を総称して社内システムと表記しております。
CSVで連携する
Bカートの標準機能であるCSVエクスポート機能により受注データをダウンロードいただき、社内システムへ取り込んでいただく方法です。
またカスタムCSV機能により、CSV出力パターン(項目順、項目の有無について)の設定も可能です。
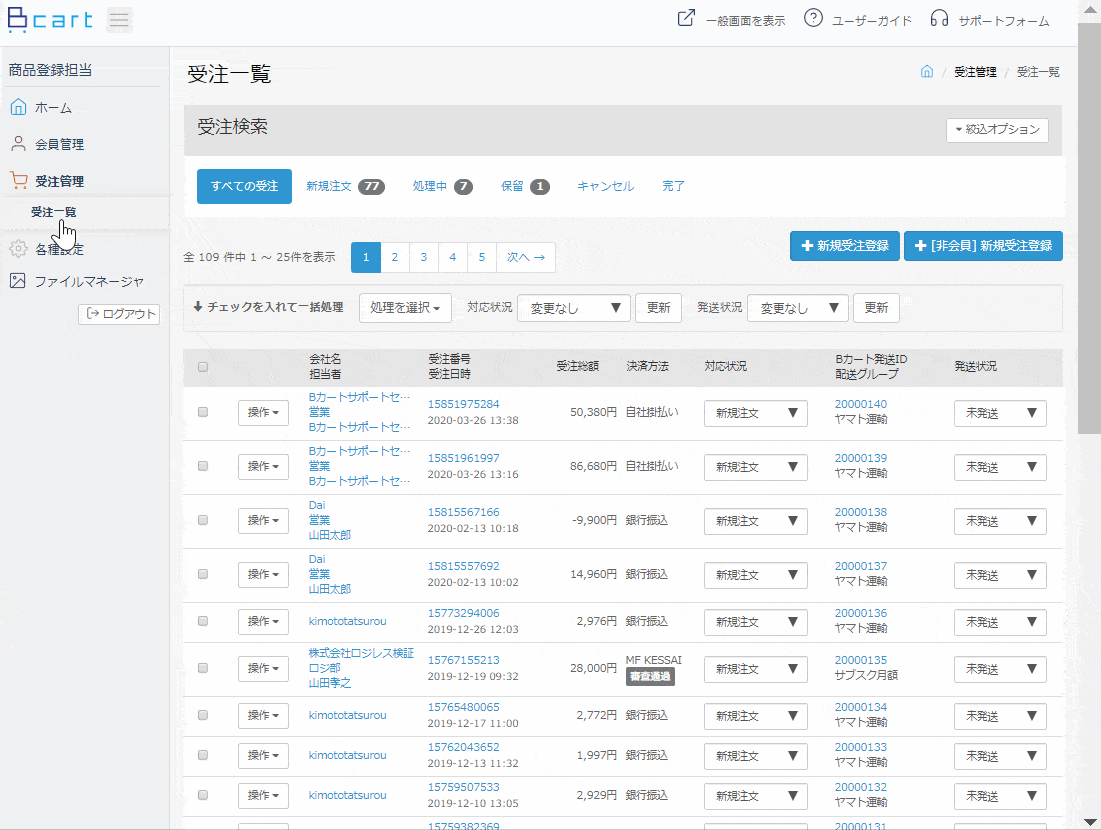
受注CSVダウンロードイメージ
※社内システム側にCSVのインポート機能が無い場合は開発が必要となる場合があります。
2.APIで連携する
APIについてはこちら:BtoBで唯一。BカートがAPIを公開。
開発担当者の方はこちら:BカートAPI仕様書
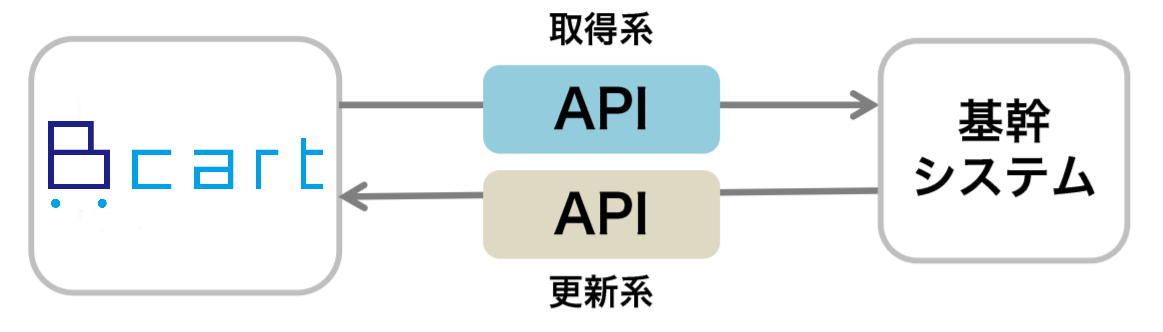
BカートAPIを利用した連携ではBカート側での追加開発(費用)無しでお使いいただけます。
ただし、基幹(販売管理)システム側の開発は必要となりますのでご注意ください。
尚、BカートではBtoB決済代行サービスやカード決済サービスとも連携しておりますので、併せて導入を検討されることをおすすめいたします。
6. 有料プランへの移行について
いかがでしたでしょうか?
本記事ではBカートの基本的な機能を紹介させていただきました。
その他の様々な機能に他社のサイト事例についても紹介しておりますので、是非ご覧くださいませ!