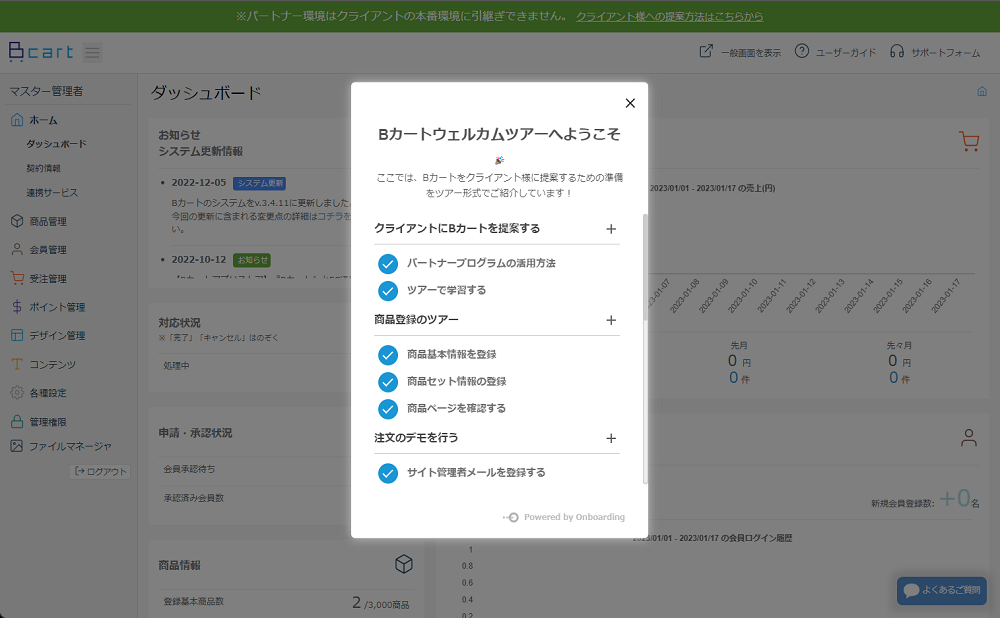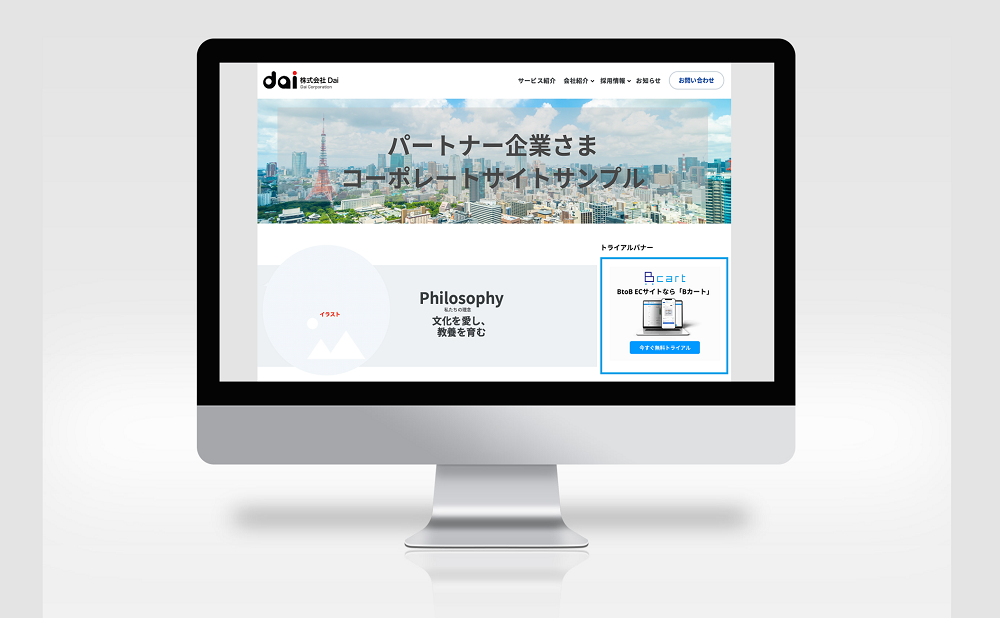【2025年最新】BtoB EC市場は514兆円超!成長する理由とは?@経済産業省データ参照
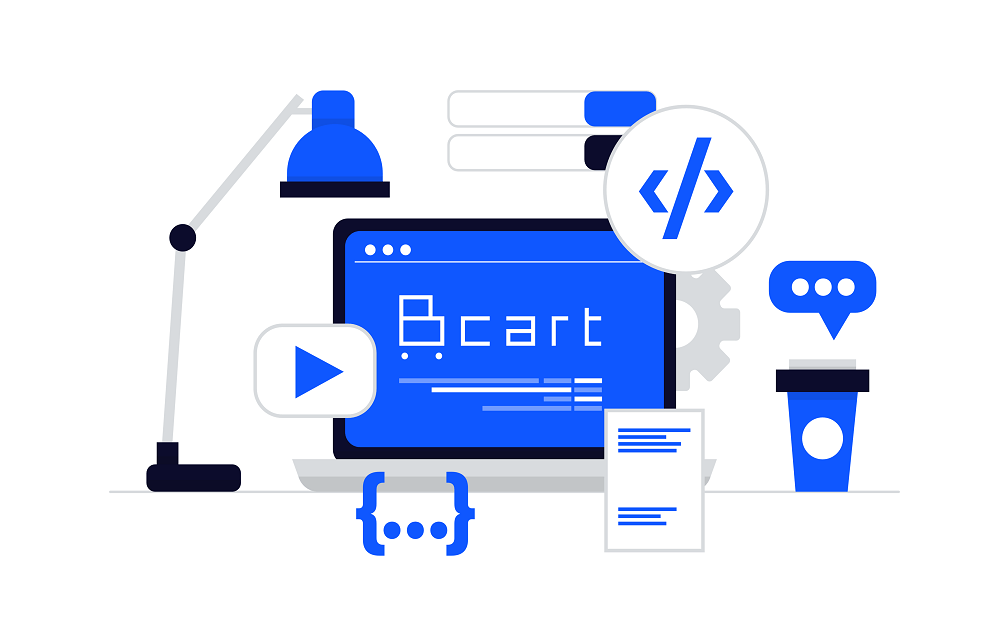
今回の記事ではクライアント様にBカートを提案するにあたっての提案準備について書いていきたいと思います。特に今回は、要素を絞って30分で準備できてクライアント様に響く内容をお送りします。
1.準備の内容について
3つの画像を用意する
Bカートのパートナー環境を利用して、クライアント様がBカートを導入した際にイメージがわきやすいようなサイトを準備していきます。最低限の内容として「企業ロゴ」「バナー」「商品情報」が登録してあるとテスト注文もできるのでかなりイメージが湧きます。
企業ロゴ
クライアント企業のロゴです。推奨サイズ:横幅300px

バナー
クライアント企業のバナーです。推奨サイズ:横幅800px以上

商品画像
クライアント企業の商品画像です。推奨サイズ:横幅300px

画像をアップロードする
画像が準備できたら、Bカートのパートナー環境の管理画面からアップロードを進めていきます。
管理画面にログインしたら、メニューから「ファイルマネージャー」を選択します。
ファイルマネージャーを開いたら「ファイルアップロード」をクリック。
ローカルにある画像データを選択し、画像をアップロードします。
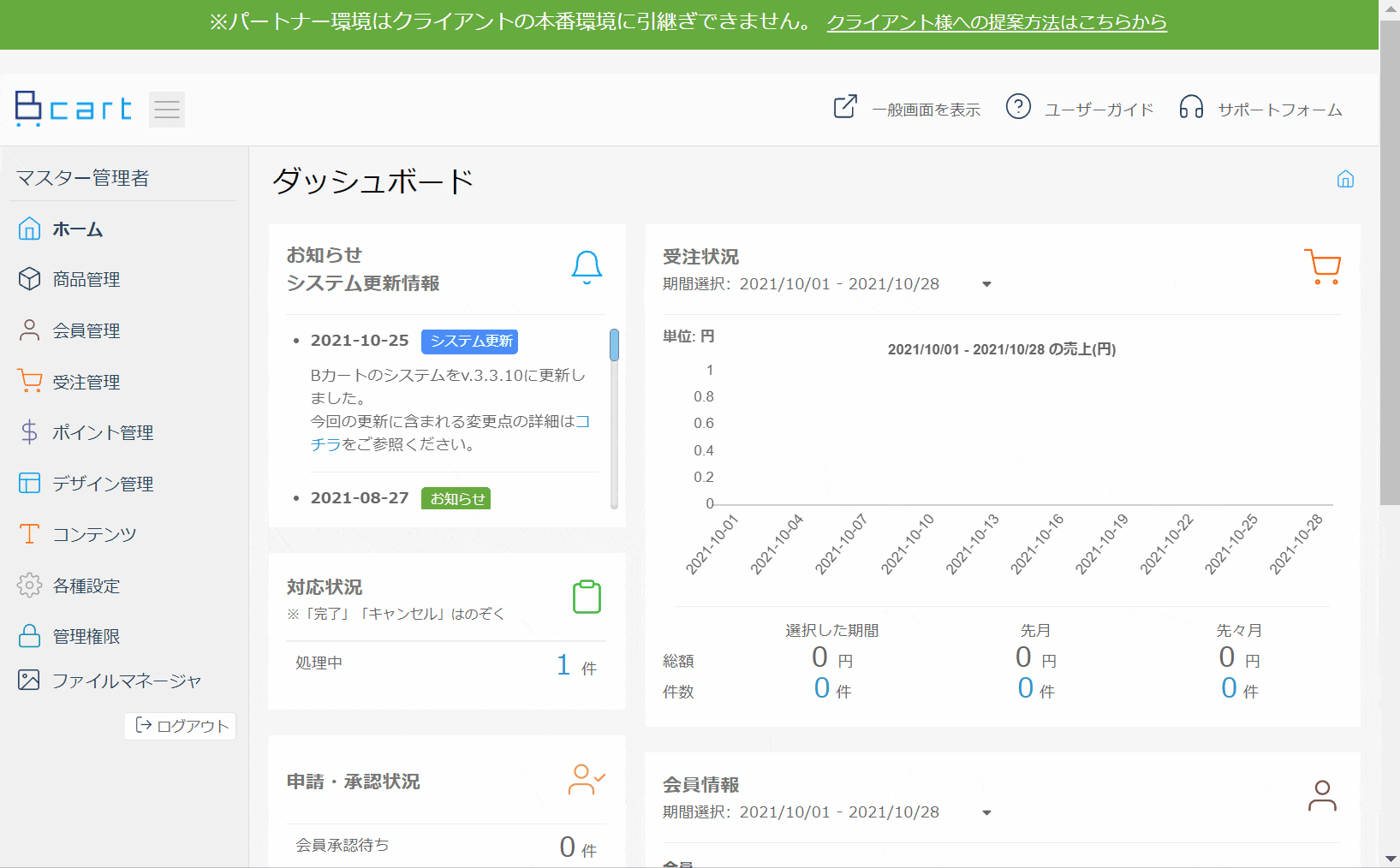
2.ロゴとバナーを設定する
サイトのロゴとバナーを設定
クライアントのコーポレートサイトから、企業ロゴやバナーをお借りしてパートナー環境に登録してみましょう。これだけでグッと雰囲気が出ます。
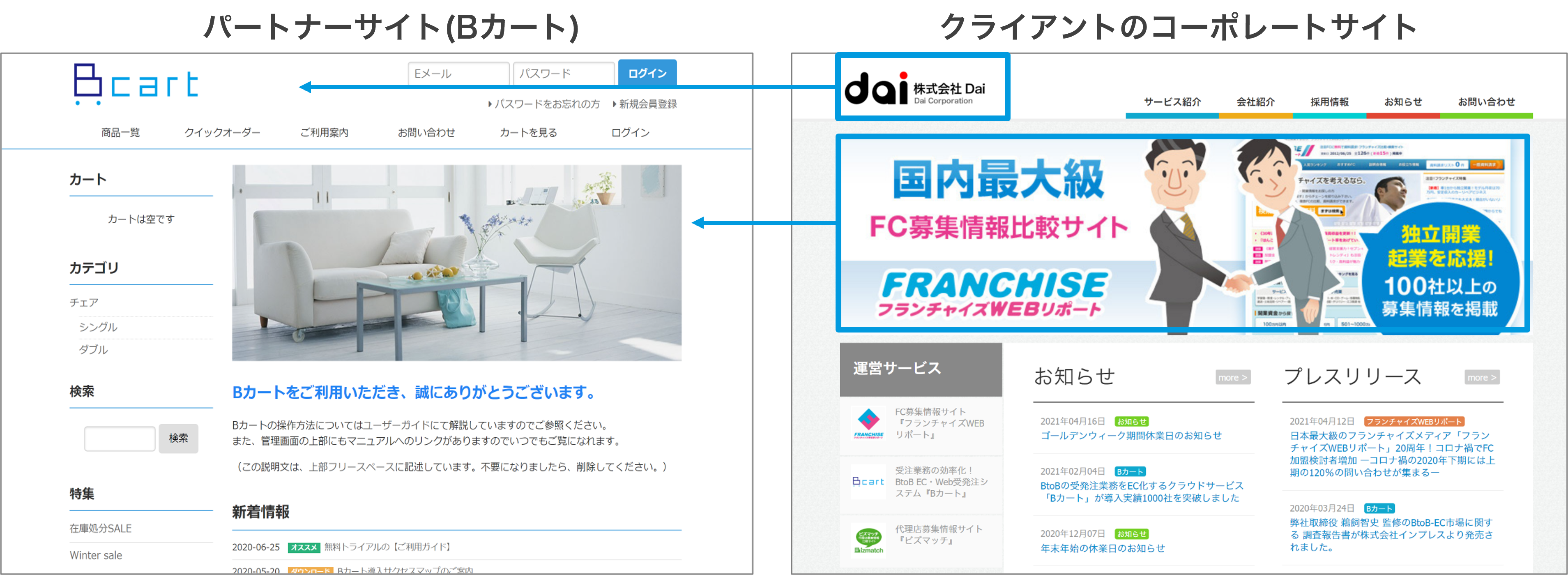
ロゴの設定方法
トップページのロゴの設定を行います。
設定箇所 管理画面>デザイン管理>基本デザイン>ヘッダーデザイン>画像パス
こちらで、先ほどアップロードした企業のロゴを設定していきます。
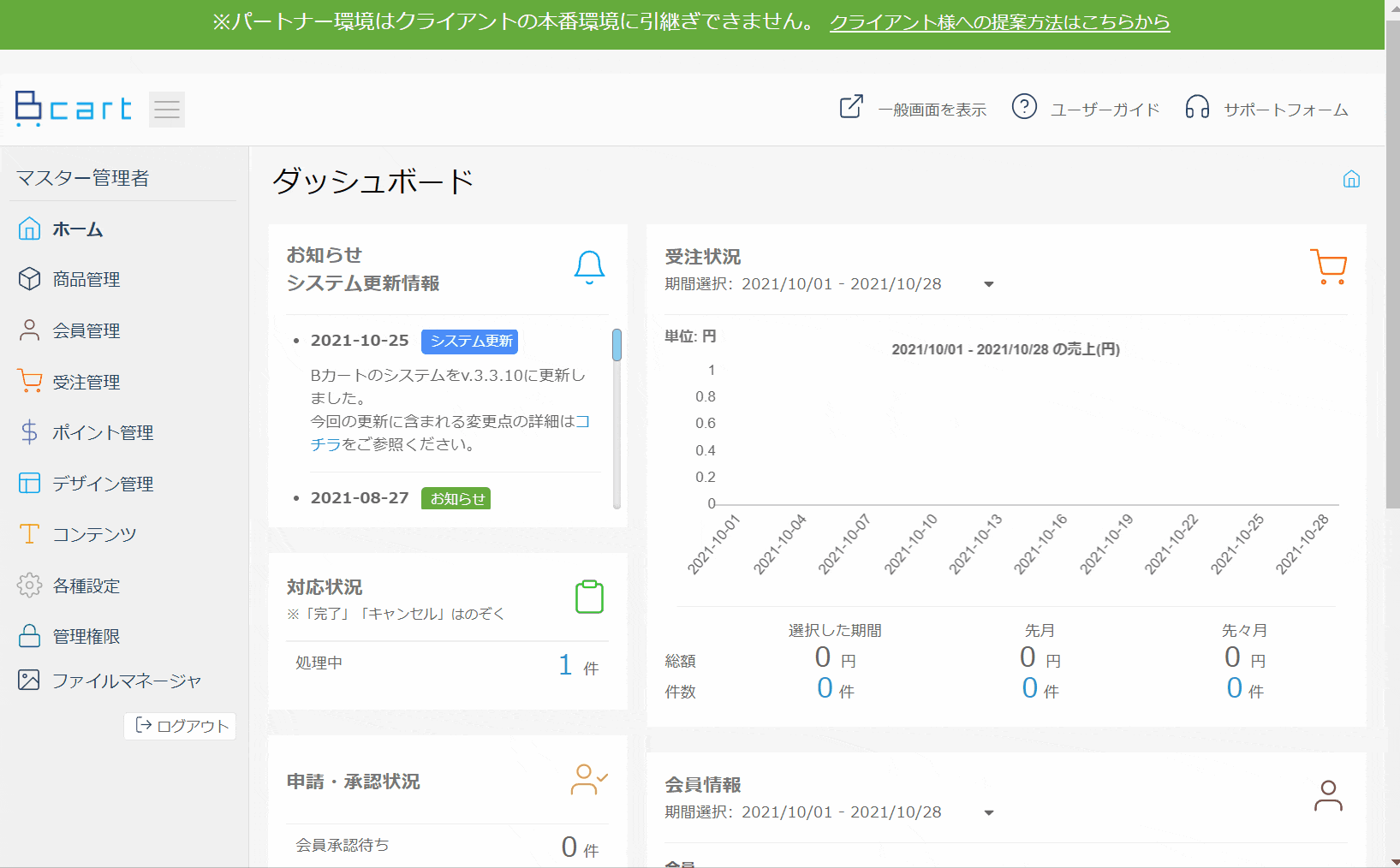
バナーの設定方法
トップページのバナーの設定を行います。
設定箇所 管理画面>コンテンツ管理>トップコンテンツ設定>ヘッダーバナー>画像パス
こちらで、先ほどアップロードした企業のバナーを設定していきます。
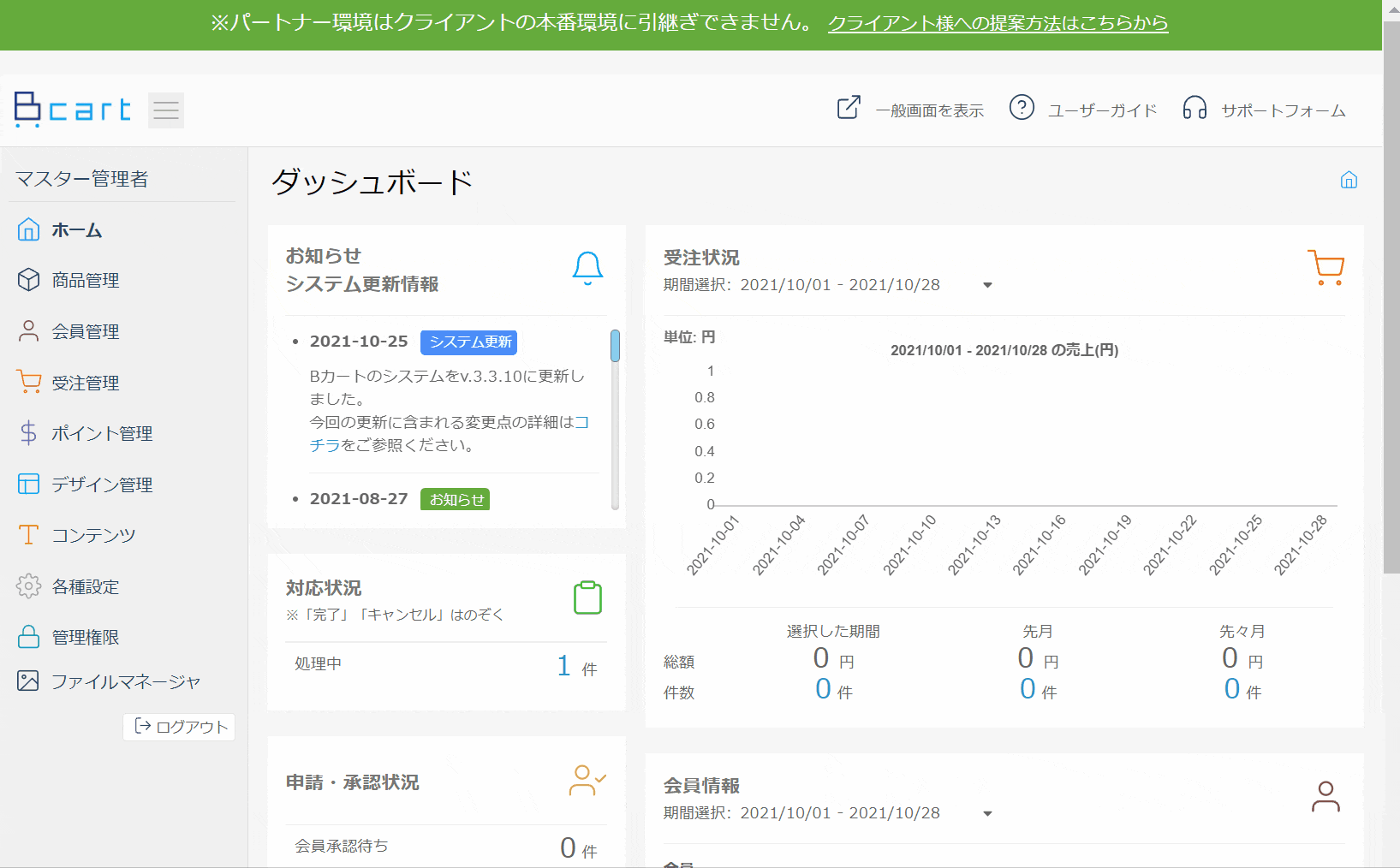
トップページの表示を確認する
ロゴとバナーの設定が終わったら、トップページの表示を確認してみましょう。管理画面上部の「一般画面を表示」をクリックするとトップページを確認することができます。
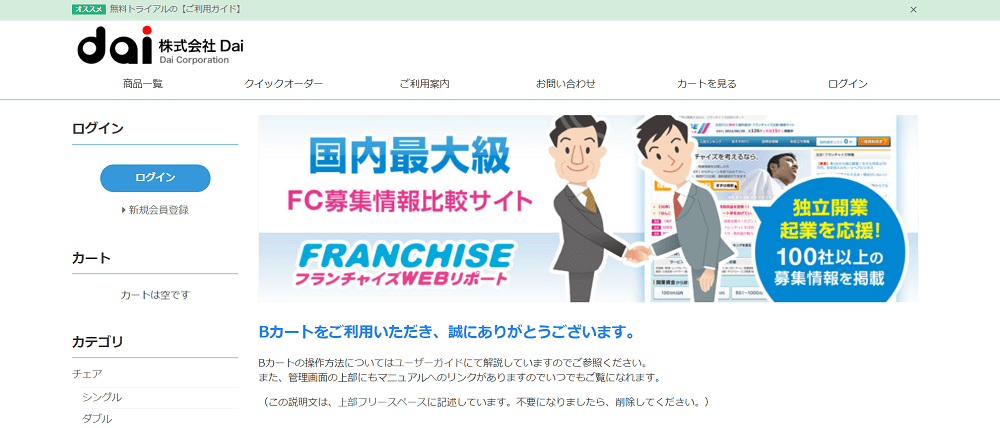
3.商品を登録する
Bカートの商品マスタは親子構造
Bカートの商品マスタは、「商品基本情報」と「商品セット情報」の親子構造になっています。各データの特徴は下記の通りです。
親:商品基本情報 = 商品名(例 Tシャツ)、商品カテゴリ、商品画像などの情報を持ちます。
子:商品セット情報 = セット名(例 Sサイズ)、価格、在庫数などの販売単位での情報を持ちます。
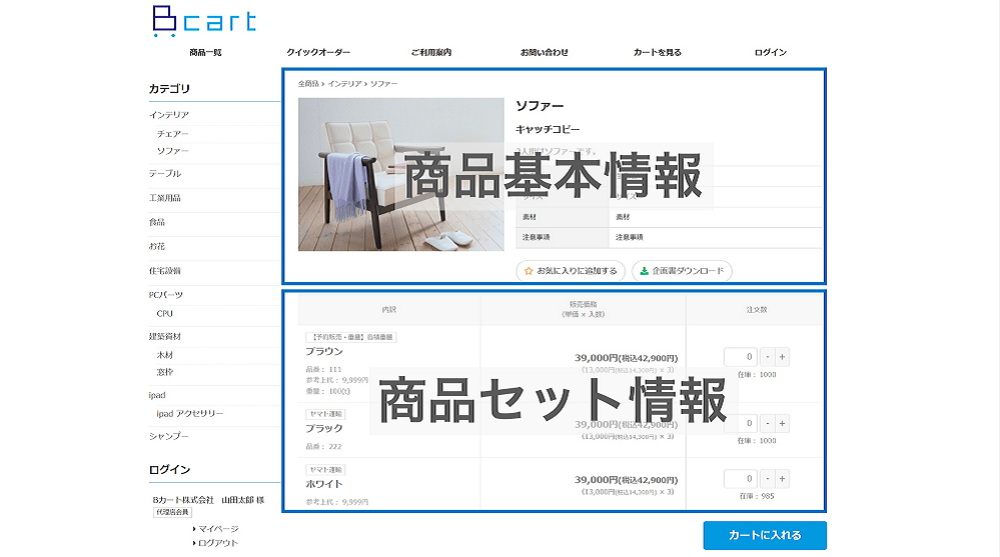
参考記事:商品数とは何を指すのでしょう?
商品基本情報登録
それではここから、商品基本情報を登録していきます。商品管理のサブメニュー「商品一覧」へ進んでください。右上の新規商品登録をクリックすると、商品基本情報を登録するページに進みます。ここで、商品名やメインカテゴリなどの必須項目のほか、必要な情報を入力してください。
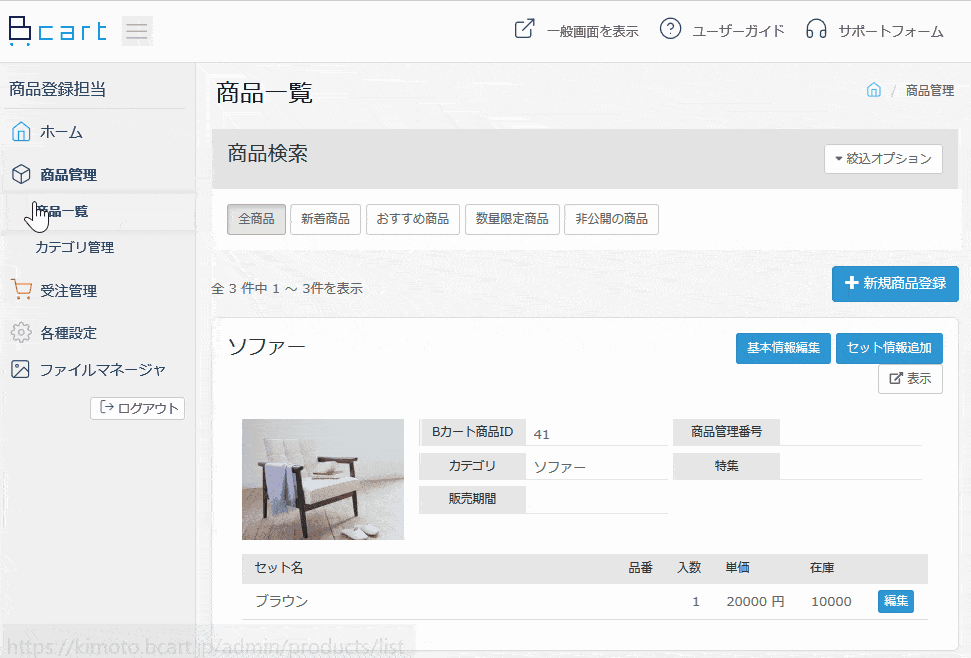
商品基本情報登録の詳細についてはこちらをご確認ください。
セット情報登録
商品基本情報を登録すると、基本情報編集ページの右上に「セット編集」「商品ページ表示」のボタンが表示されます。ここで「セット編集」のボタンをクリックしてください。Bカートでは販売する商品の価格や在庫数、入数を「セット」という単位で管理していきます。
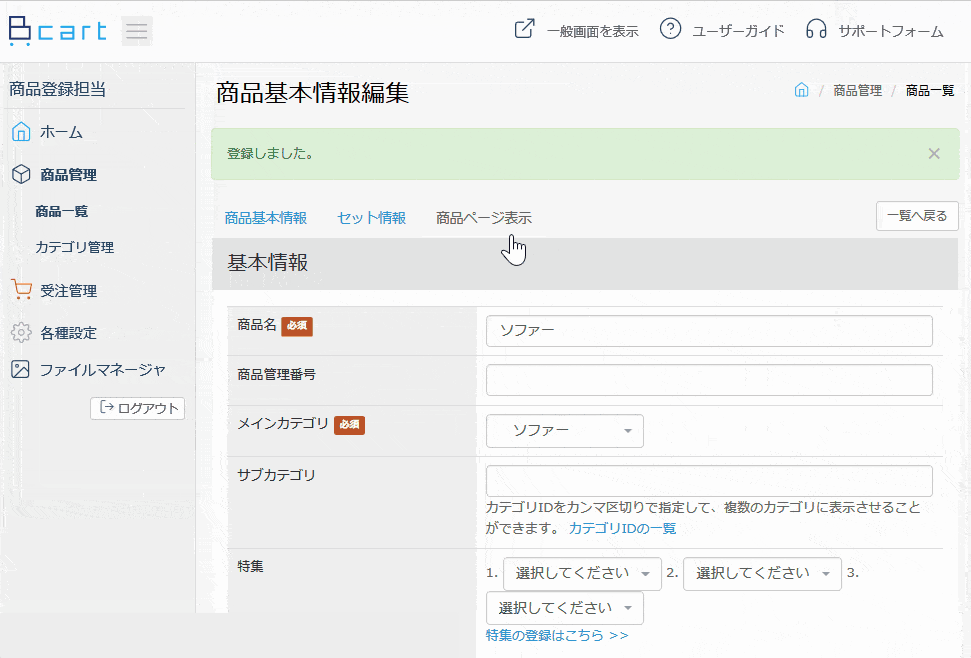
セット編集の詳細についてはこちらよりご確認ください。
商品ページを確認する
商品基本情報、セット情報の登録ができたら、商品ページにどのように反映されているか見てみましょう。
基本情報編集またはセット編集のページ右上の「商品ページ表示」をクリックしてください。
一般画面の商品ページが表示されますので、こちらで入力した情報の表示状況を確認することができます。
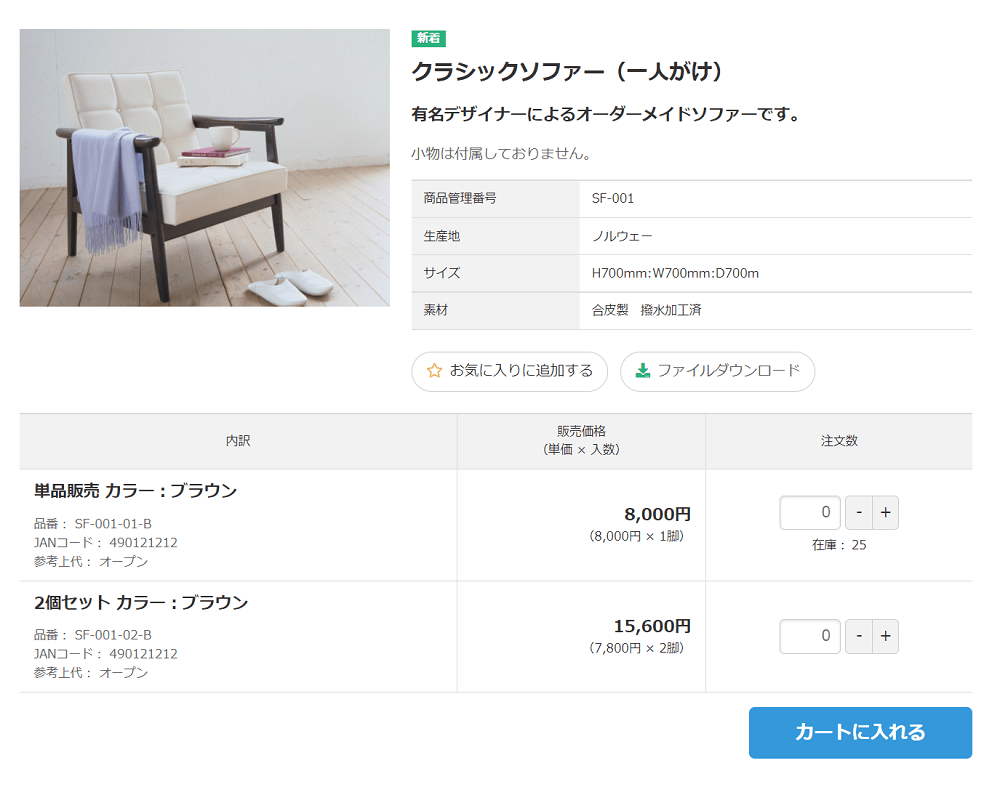
商品登録の確認事項
・商品情報はうまく登録できるか?(生産地、サイズ、素材、注意事項など)・商品SKUはうまく登録できるか?(色別、サイズ別商品など)
・販売価格は想定通りに設定できるか?(掛け率設定/単価設定/数量割引設定)
・在庫は想定通りに設定できるか?(実数表示/○×△表示/表示なしなど)
4.テスト注文してみる
代理ログイン
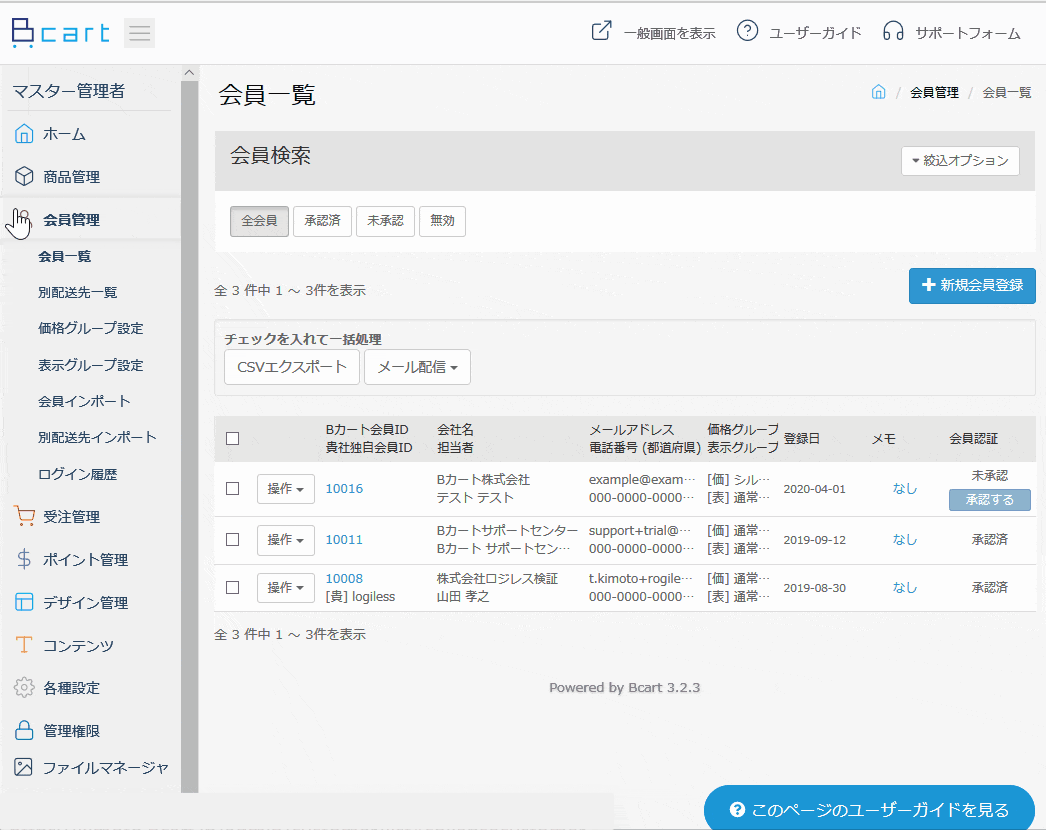 商品の登録ができたら会員として注文画面に「代理ログイン」してテスト注文をしてみましょう。代理ログインは、管理画面>会員管理>操作>ログインから行えます。
商品の登録ができたら会員として注文画面に「代理ログイン」してテスト注文をしてみましょう。代理ログインは、管理画面>会員管理>操作>ログインから行えます。
会員一覧ページが表示されますので、一覧で表示されている会員情報の左端にある「操作」を選択します。
「ログイン」ボタンをクリックすると、代理ログインの確認メッセージが表示されますので、「OK」をクリックしてください。
代理ログインで一般画面に移動してテスト注文を行います
テスト注文
「代理ログイン」ができたら、商品を選択して注文していきます。注文確定までの流れは下記の通りです。
① 商品の選択
② 注文数を選択してカートに投入
③ 配送先住所、配送日時、決済方法を選択して注文完了
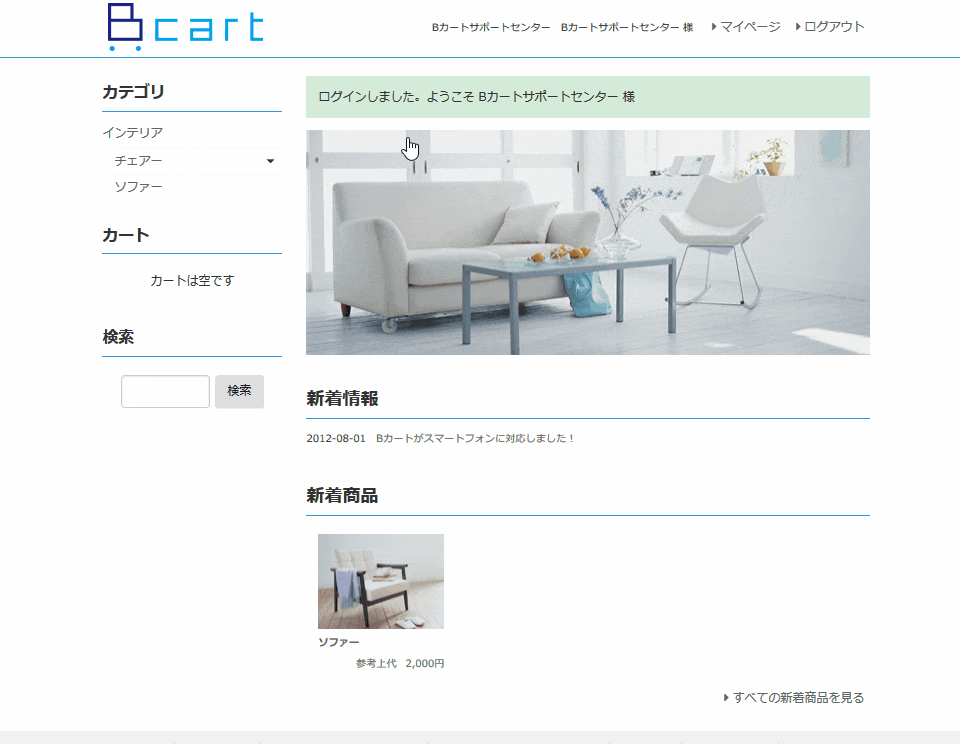
テスト注文の確認事項
・配送先の設定ができるか?・配送リードタイムの設定ができるか?(曜日設定/リードタイム設定/締め時間設定)
・送料の設定ができるか?(都道府県別/送料無料/重量別/会員別送料設定)
・決済方法の設定 (新規顧客はクレジットカードのみ、既存顧客は「掛払」のみなど)
注文完了後のフロー
注文完了すると、管理画面側に受注データが送信されます。管理者への注文受付完了メールを受け取る設定は、こちらにてご確認くださいませ。
おわりに
ここまででうまく環境の準備はできたでしょうか?サイトを準備してお客様に提案すると、とても効果的なのでぜひ試してみてください!次の記事では準備したパートナー環境で、クライアント様へ提案するポイントを解説していきます。興味のある方はぜひご覧くださいませ。
関連記事:クライアントへBカートのデモを行う方法