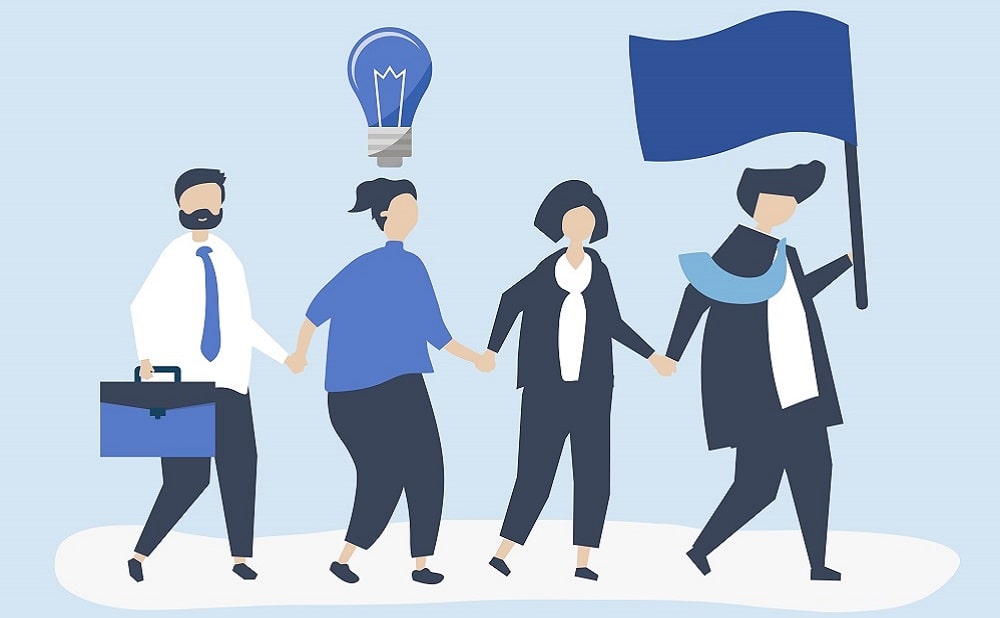【2025年最新】BtoB EC市場は514兆円超!成長する理由とは?@経済産業省データ参照
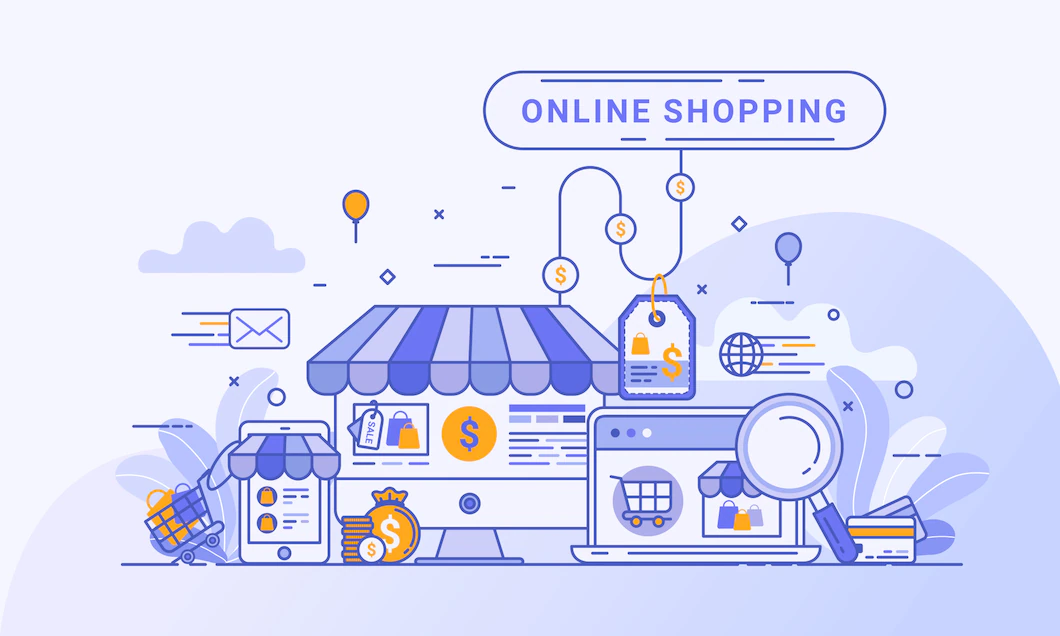
無料トライアル「ご利用ガイド」を使って、「管理画面の操作方法は分かったものの、会員様がどういう手順で購入するのか分からない!」という方、もしくは「Bカートを契約したものの、マイページにどんな機能があるか分からない!」そんなあなたに、本記事では一般画面から購入する方法と、便利な機能の使い方をご紹介いたします。
目次
1.会員登録してみましょう
会員登録(顧客データの取り込み)をしていきましょう。
会員登録には大きく分けて2種類の方法があります。
一般画面からの登録(新規顧客が対象の方)
一般画面の「新規会員登録」から、会員登録を行います。
会社情報を入力し、「規約に同意する」にチェックを入れた後、「確認」をクリックしてください。
会員登録後はトップページの「ログイン」からログインし、注文することができます。

※会員登録ページの項目は会員登録ページにて編集したり、会員カスタム項目にて追加したりすることも可能です。
管理画面からの登録(既存顧客が対象の方)
管理画面の「会員管理」から、会員登録を行うこともできます。
既存顧客との取引をECサイトへ移行する場合は、サイトオープン前に貴社にて会員情報を登録のうえ、
顧客へログイン用のアカウント情報を連絡する方法をおすすめします。
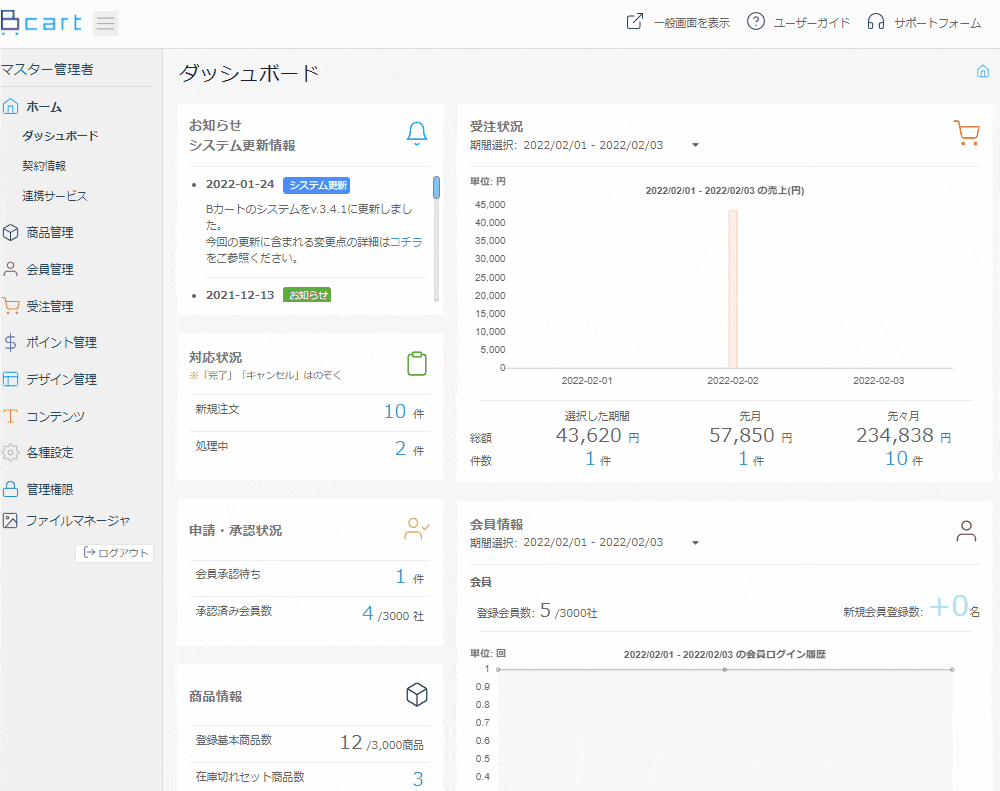
また、「会員インポート」機能を用いることで、商品登録同様にCSVを使っての顧客情報の一括登録することもできます。
代理ログイン
テスト会員を登録していただき、そのアカウントに管理画面から代理ログインする方法もございます。
管理画面から、「会員管理」>「会員一覧」を開いていただき、対象の会員の「操作」をプルダウンし、「ログイン」をクリックすることで、代理ログインできます。
2.注文してみましょう
カートに入れて注文をしてみましょう。
1.購入する商品を選び、注文数を入力して「カートに入れる」をクリック
2.カートの中身を確認のうえ、「注文へ進む」をクリック
3.お客様情報の入力画面で「配送先」「配送希望日」「配送時間」「決済方法」などを入力
4.「確認画面へ進む」をクリック
5.問題がなければ「注文確定」をクリック

3.お見積りしてみましょう
一般画面から、お見積りすることが可能です。
1.カートに商品を入れ、「見積もりへ進む」をクリック
2.情報を確認して「確認画面へ進む」をクリック
3.「お見積りを確定する」をクリック
4.「見積書ダウンロード」をクリック

見積書のサンプルはこちら

※マイページからダウンロードできる帳票は、「納品書」および「見積書」のみとなっております。
「領収書」や「請求書」は、管理画面から発行する必要がございます。
見積書・納品書のデザイン
カスタムCSSを使用することで一部デザインを変更することが可能です。
詳細はユーザーガイドの帳票設定をご覧ください。
※カスタムCSSの記述内容や要素指定についてはサポート対象外ですので、予めご了承ください。
見積履歴
有効期間内であれば、見積履歴から注文をすることも可能です。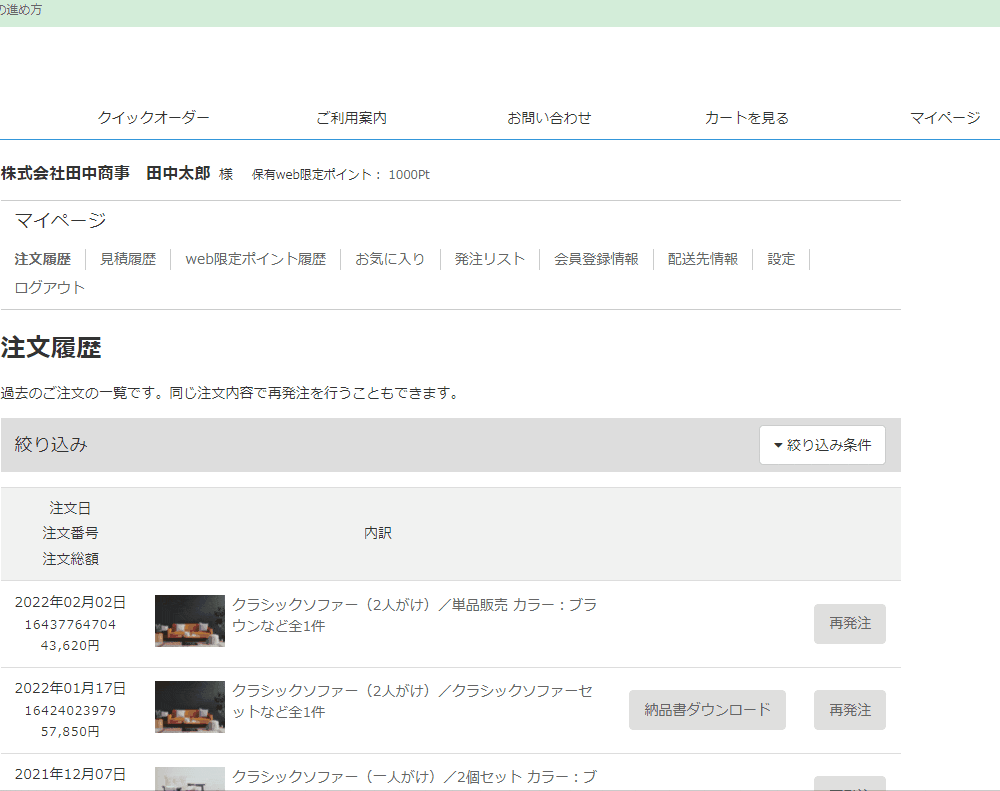
4.納品書をダウンロードしてみましょう
マイページの注文履歴から納品書のダウンロードが可能です。
管理画面からの納品書ダウンロード方法はこちら。

※マイページで納品書をダウンロードするには、受注一覧画面で「発送状況」の項目を「未発送」から「発送済」に更新する必要があります。
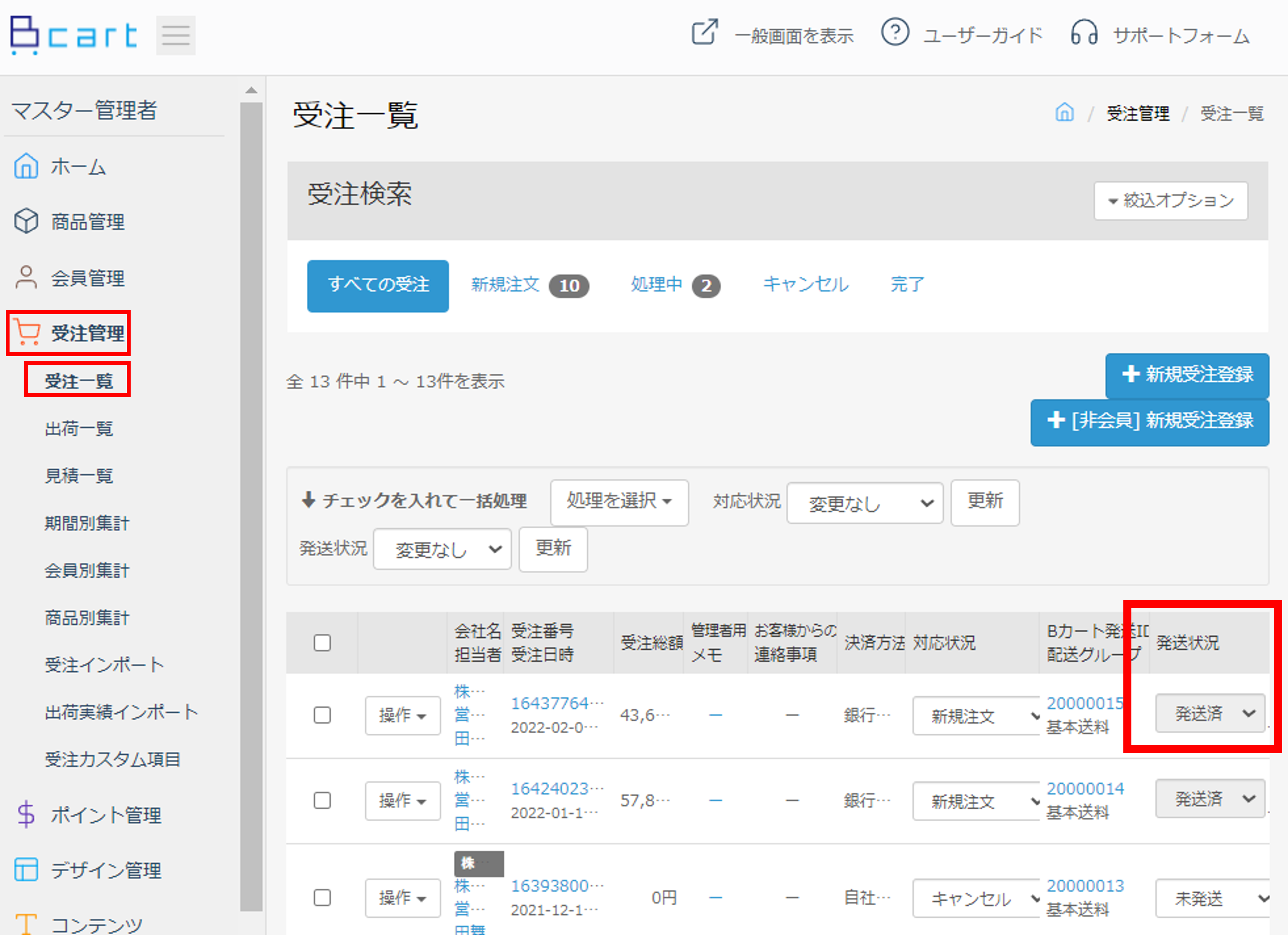
納品書のサンプルはこちら

5.クイックオーダー・CSVで注文してみましょう
クイックオーダー機能や、「CSV発注機能(プラン30以上で利用可能)」を利用して商品をカートに入れることもできます。
使用例:同一製品内に、サイズや色など複数の種類があるお客様
カタログでの注文を行うお客様
クイックオーダー機能
1.フォームに「品番」と「注文数」を入力
2.「確認画面」をクリック
以降の手順は通常の注文と同じです。

CSV発注機能(プラン30以上から利用可能)
CSVでインポートをして発注することが可能です。
1.CSVファイルから読み込む(CSVインポート)
2.「確認画面へ」をクリック
以降の手順は通常の注文と同じです。
6.発注リストを作ってみましょう
発注する商品の組み合わせを各取引先ごとにリスト化できる機能を説明します。
1.リスト化したい商品をカートに追加
2.カートを見る
3.発注リストに登録
4.発注リストの件名を入力
以降はマイページで発注リストを確認することができます。

まとめ
いかがでしたでしょうか?
本記事ではBカートの一般画面の操作方法をお伝えしました。
その他の様々な機能や他社のサイト事例についても紹介しておりますので、是非ご覧くださいませ!